玄関を鍵を使用せずに開け閉めしたいと考えてスマートロックを導入されたと思いますが、思っていた感じと何か違ったと感じた事はありませんか?
スマートロック単体では万一のために物理キーを持ち歩く必要があったり、スマホのバッテリーを常に気にして生活しなければなりません。
SwitchBot指紋認証パッドがあると解錠方法が豊富になるだけでなく、オートロックによる締め出しも解決することができます。
今回、SWITCHBOT株式会社様よりドアロックセットとしてSwitchBotロックとSwitchBot指紋認証パッドの製品提供を頂いたため実機レビューをさせて頂きました。
SwitchBotロックのレビューはコチラ

SwitchBot指紋認証パッドとは
SwitchBot指紋認証パッドはSWITCHBOT株式会社より現在販売継続されているSwitchBotロック専用の開閉コントロールデバイスです。
SwitchBotロックの開閉コントロールデバイスはSwitchBotキーパッドとSwitchBot指紋認証パッドの2機種があり、SwitchBot指紋認証パッドには指紋認証リーダーとキーパッド、カードリーダーが搭載されています。
キーパッドと指紋認証パッドの見た目はほとんど違いがなく、指紋認証リーダーの有無のみの違いとなります。
SwitchBot指紋認証パッドの外観



本体は手のひらに収まるサイズとなっています。
キーパッドの押し易さと、指紋認証部のサイズを確保するのにはちょうど良い大きさといった印象です。

パッドは設置すると前面に傾斜が付くデザインとなっています。
縦長のデザインとなっているためこの傾斜によって視認性の向上やキーパッドや指紋認証リーダーを押しやすさに貢献しています。

バックライト搭載でキーパッドのいずれかのボタンを押すと発光します。
キーパッドはバックライトで見やすいですが、指紋認証周辺は光らないので暗所では若干慣れが必要です。


電池は背面から入れるタイプです。
防水防塵のために開けづらい構造となっているため付属のセパレータを使用してカバーを取り外します。
SwitchBot指紋認証パッドの仕様
開錠方法は各機能毎に90個登録可能となっています。
そのため、家族間のみでの利用の場合は指紋やパスコードを1人につき複数登録することも可能です。
SwitchBotロックの登録数は1台のみとなりますが、ダブルロックの場合はSwitchBotロック同士をリンクさせることで対応することができるので問題なく使用できます。
その他の仕様は下記から確認して下さい。
| OS | iOS11.0 Android OS5.0 |
| サイズ | 112 x 38 x 36 mm |
| 重量 | 130g(電池2個を含む) |
| 色 | 黒 |
| キーパッドの種類 | 物理ボタン |
| バッテリー | CR123A 2個 |
| バッテリー寿命 | 約2年 |
| バックライト | 緑LED |
| 暗証番号 | 90個登録可能 ※1 |
| カードリーダー | 100個登録可能 |
| 指紋認証 | 90個登録可能 ※1 |
| 施錠方法 | 施錠ボタン |
| SwitchBotロックとの接続台数 | 1台 |
| 防水防塵 | IP65 |
| 取付方法 | 両面テープ貼り付け ネジ固定 |
※1 緊急用で最大10個まで追加可能
SwitchBotキーパッドとの比較
SwitchBotロックの専用コントロールデバイスは指紋認証パッドとキーパッドの2種類となっています。
指紋認証パッドの方が5g程重い以外は指紋認証リーダーの有無のみが違いとなっています。
キーパッドの施錠ボタンはボタンを押すだけで素早く施錠ができるため非常に使い勝手が良い機能となっています。
そのため、両方共に採用されているのは嬉しいポイントです。
ゲストキーの運用に適しているパスコードによる解錠はどちらの機種でも可能なため、指紋認証を使用するかどうかが選択のポイントとなります。
指紋認証パッドは指紋の認識精度と速度が非常に高レベルとなっているためキーパッドとの価格差を十分埋めてくれるものとなっています。
 UYA
UYA他社製品では指紋認証の精度が低く失敗する度にストレスを感じていたため指紋認証パッドの精度の高さには驚きました!
その他の違いは以下の比較表から確認してみてください。
  指紋認証パッド |   キーパッド | |
|---|---|---|
| サイズ(ⅿm) | 112 x 38 x 36 | 112 x 38 x 36 |
| 重量(電池込み) | 130g | 125g |
| バッテリー寿命 | 約1~2年 | 約1~2年 |
| 解錠方式 | 指紋認証 パスコード カードリーダー | パスコード カードリーダー |
| 施錠方式 | 施錠ボタン | 施錠ボタン |
| セサミとの接続台数 | 1台 | 1台 |
| 防水防塵 | IP65 | IP65 |
| 取付方法 | 3Mテープ、ネジ固定 | 3Mテープ、ネジ固定 |
| 価格 | 9,980円 | 4,980円 |
SwitchBot指紋認証パッドの使用方法について
SwitchBot指紋認証は解錠方法が3通り、施錠方法が1通り用意されています。
- 指紋認証
- キーパッドでのパスコード認証
- カードリーダー認証
解錠の設定はそれぞれ90~100通りまで登録できます。
パスコードでの解錠はキーパッドで暗証番号を入力後に解錠ボタンを押す事で開錠します。
カードリーダーと指紋認証は読み取りが完了すると解錠されます。
- 施錠ボタンを押す
施錠は施錠ボタンを押すことで可能です。
施錠ボタンの設定にはドアがしっかり閉まっていないと作動しない設定もできるため確実に施錠できるように工夫がされています。
SwitchBot指紋認証パッドの使用感について
SwitchBot指紋認証パッドの使用感は非常に良好です。
解錠や施錠の速度も読み込みから動作完了までは爆速とまでは言えないもののストレスを感じるほどではありません。
また、個人的に他社製のものもしばらく使用していましたが、指紋認証の読み取り精度は圧倒的にSwitchBot指紋認証パッドの方がよかったです。
指紋認証が毎回確実に読み取れると完全に手ぶらで外出することにも抵抗がなくなります。
本来の意味でのキーレス生活を完成させてくれる上でSwitchBot指紋認証パッドの精度は絶対的な安心感を与えてくれます。



他の機能に関しては他社製と大きく変わりはありませんが、指紋認証機能を使用したいと言う1点だけでも乗り換える価値が有ったと言えます。
SwitchBot指紋認証パッドのメリット、デメリット
SwitchBot指紋認証パッドを実際に使用して感じたメリットとデメリットが以下になります。
| メリット | デメリット |
|---|---|
| 指紋認証の読み取り精度が高い 施錠ボタンが使い易い パスコードでゲストキーの代用が可能 キーパッドの押し間違いが少ない 締め出しの可能性がほぼ0になる 傾斜がある事で視認性と押し易さが向上している 不正解錠や盗難への対策が備わっている | 暗所では指紋認証部が分かりづらい FeliCaなども使えたら良かった |
SwitchBot指紋認証パッドのメリット①指紋認証の読み取り精度が高い
使用感の項目でも解説しましたが指紋認証の読み取り精度の高さは最も大きなメリットと言えます。
1つの指紋に対して4回のチェックだけでなく、失敗しやすい場合は指紋情報の補足で更に4回の追加ができます。
この登録方法によって読み取り失敗を大幅に軽減することができます。
高い読み取り精度によって指紋認証をストレスフリーにしてくれます。
SwitchBot指紋認証パッドのメリット②施錠ボタンが使い易い
施錠は施錠ボタンを使用することで簡単に行うことができます。
他の機能と併用しない専用のボタンなので操作間違いが起きないのが大きなメリットです。
急いでいる時でも押すだけで施錠ができるので物理キーで施錠するのに比べると焦ることもなくなります。
SwitchBot指紋認証パッドのメリット③パスコードでゲストキーの代用が可能


パスコードでの解錠方法は様々な条件を追加することができるためゲストキーとしての運用に向いています。
SwitchBotアプリからでもLINEなどに共有ができるのも、まさにゲストキーとして運用するように設計されている証拠です。
パスコードは1回しか使えない物にしたり期間限定にすることもできます。
ゲストキーとして設定したパスコードを消し忘れて悪用されることを防ぐことができるため安心してゲストキー運用が可能となります。
また、コードもアプリから設定できるためわざわざ玄関に出て登録する必要が無いのも嬉しいところです。
SwitchBot指紋認証パッドのメリット④キーパッドの押し間違いが少ない
キーパッドはしっかり押し込める物理ボタンタイプとなっています。
ボタンは押した際のクリック感もしっかり感じられるため誤操作が減る構造となっており非常に使いやすいです。
タッチパネル式はタッチミスが起きやすいため個人的にも物理ボタンの方が適していると思います。
SwitchBot指紋認証パッドのメリット⑤締め出しの可能性がほぼ0になる
スマートロックを活用し出すと解錠する事よりも施錠する事の方が面倒になってきます。
そこで使用する機能がオートロック機能です。
オートロックは鍵の閉め忘れが無くなるためセキュリティが大きくアップします。
しかし、セキュリティアップの代わりに起こるデメリットが締め出しです。
ゴミ出しなどのように短時間での外出ではスマホなどを持たずに出ていく場合があるためオートロックによる締め出しが起こる可能性があります。
SwitchBot指紋認証パッドは指紋認証で鍵を開ける事ができるため手ぶらで締め出されたとしても解錠が可能です。
締め出しが無くなることでオートロックも積極的に使えることからセキュリティアップにも繋がります。
SwitchBot指紋認証パッドのメリット⑥傾斜がある事で視認性と押し易さが向上している




SwitchBot指紋認証パッドは前面が若干斜め上向きになる構造となっています。
これにより目線よりも下に設置する場合でも視認性がアップし指紋認証リーダーにもタッチしやすくなります。
我が家には小さな子どもがいるため本体をドアハンドルよりも低めに設置する必要がありました。
他社製品では低めに設置すると指紋認証リーダーにタッチしづらい感じがありましたがSwitchBot指紋認証パッドにはそれがありません。
まっすぐに指紋認証リーダーにタッチできるので指紋認証の精度アップにも役立っていると考えられます。
SwitchBot指紋認証パッドのメリット⑦不正解錠や盗難への対策が備わっている
SwitchBot指紋認証パッドには指紋認証やパスコードで連続で5回以上失敗すると画面が自動的にロックする機能が備わっています。
また、本体に取り外し防止センサーが備わっており、万が一無理やりSwitchBot指紋認証パッドを剥がされた場合には警告ブザーが鳴り履歴にも残るようになっています。
屋外に設置する特性上、不正解錠や盗難といったリスクが0にはできませんが、最低限の防犯対策が備わっているので安心して設置ができるのも大きなポイントになります。
SwitchBot指紋認証パッドのデメリット①暗所では指紋認証部が分かりづらい


SwitchBot指紋認証パッドにはバックライトが搭載されていますが、バックライトはキーパッド部分のみとなっています。
その為、暗所では指紋認証リーダーの位置が分かりづらく指紋認証での解錠に支障が出ます。
玄関先が夜になると暗くなる場合は玄関を明るくするか、解錠に指紋認証を使用しないなどの工夫が必要となります。



指紋認証部が丸くバックライトが点灯してくれると嬉しかったです。
SwitchBot指紋認証パッドのデメリット②FeliCaなども使えたら良かった
SwitchBot指紋認証パッドはNFCカードでの解錠が可能となっています。
ただし、Suicaなどのようなカードは使用できないためカードリーダーは実質専用のNFTカードのための機能となっています。
解錠方法の自由度を高めるためにもFeliCaなどの他のカードも使用できるようにして欲しかったですね。
SwitchBot指紋認証パッドの同梱物


SwitchBot指紋認証パッドの内容は以下になります。
- キーパッドタッチ 本体×1
- 取付金具 × 1
- 型紙シール×1
- 両面テープ×1
- CR123A電池×2
- 取扱説明書×1
- 取り外しピン×1
- クリーニング ティッシュ×1
- SwitchBot カード×1
- ゴムリング×2
- セパレータ×1
- ネジパック×1 (3.5×25mmネジ×2、拡張ボルト×2)
SwitchBot指紋認証パッドの設定、設置方法
SwitchBot指紋認証パッドの設定方法は非常に簡単です。
指紋認証パッドの設定を行う場合は先にSwitchBotロックの設定を終わらせておきましょう。
SwitchBotロックの設定と設置の解説はコチラのリンクから
→SwitchBotロックの設定と設置方法
準備ができたら実際にSwitchBot指紋認証パッドを設置していきます。
SwitchBot指紋認証パッドの設定、設置方法


SwitchBot指紋認証パッドは取付金具に本体を取り付ける形で設置します。
そのため、以下の手順で設置と設定を進めていきます。
- 取付金具を設置する
- 本体の設定を行う
- 本体を金具に取り付ける


取付金具のネジ穴部の盛り上がっている方に両面テープを貼り付けます。




まず、取付位置を決める場合はSwitchBotロックと直線距離で5m以内の位置に貼り付けましょう。
ハンドル操作の邪魔にならず、キーパッドや指紋認証リーダーの操作がしやすい場所を選びましょう。
小さな子どもさんも使用する場合は低めの場所にしておきましょう。


クリーニングティッシュでしっかりと貼り付け場所を拭き上げます。
屋外なので砂ぼこりなどの汚れが付着していると貼り付け強度が低下するため注意しましょう。




取付金具の位置が決まったら両面テープで貼り付けます。
貼り付けた後は2分間しっかり押さえつけます。
取付金具を設置したらアプリでSwitchBot指紋認証パッドを追加します。
電池を入れて準備をしておきましょう。
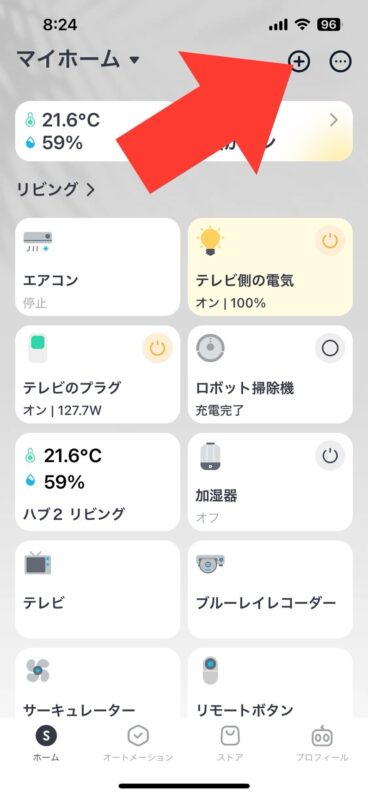
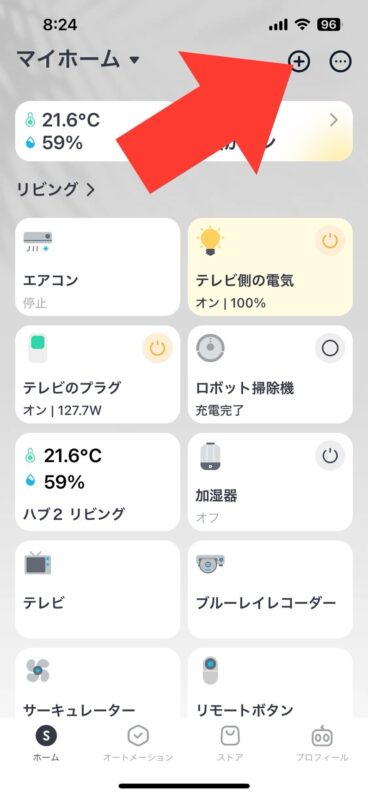
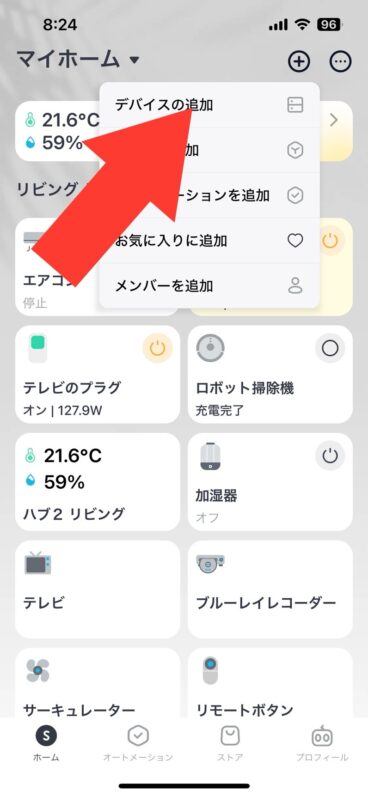
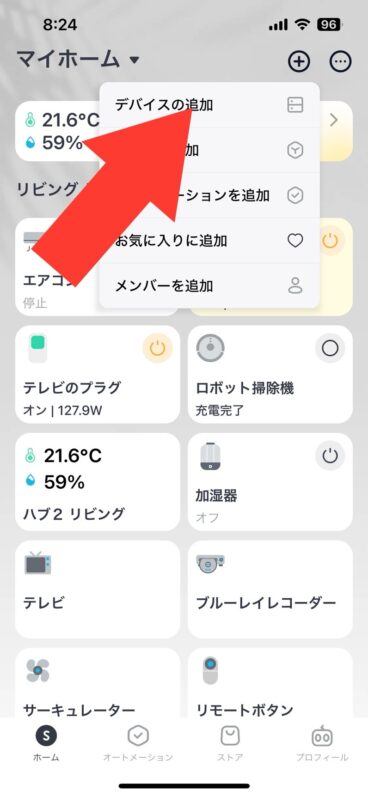
ホーム画面で+ボタンをタップし出てきたデバイス追加をタップします。
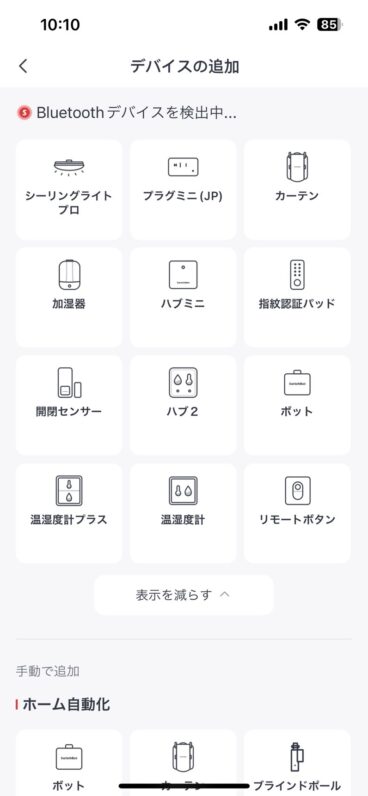
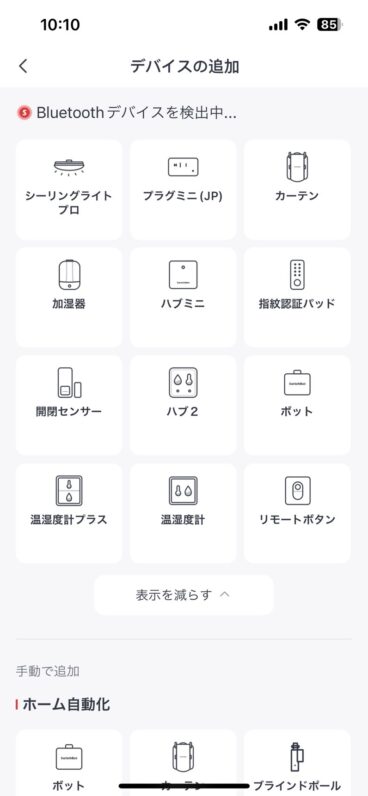
指紋認証パッドを選択します。
もし見つからない場合はセキュリティの項目から選びましょう。
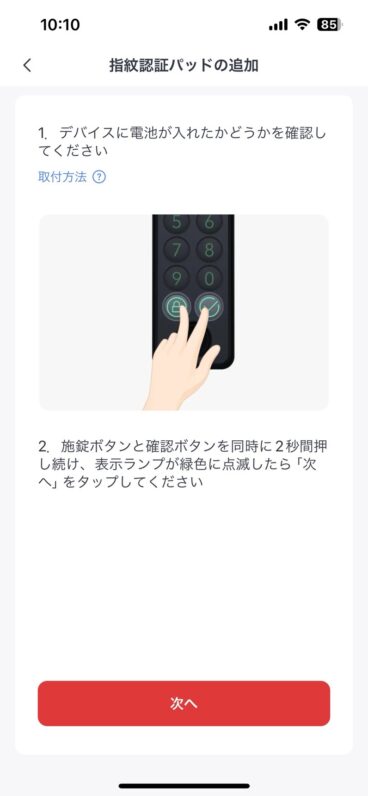
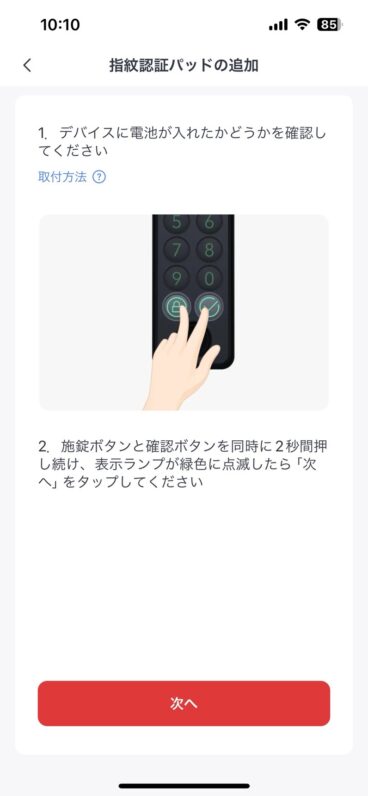
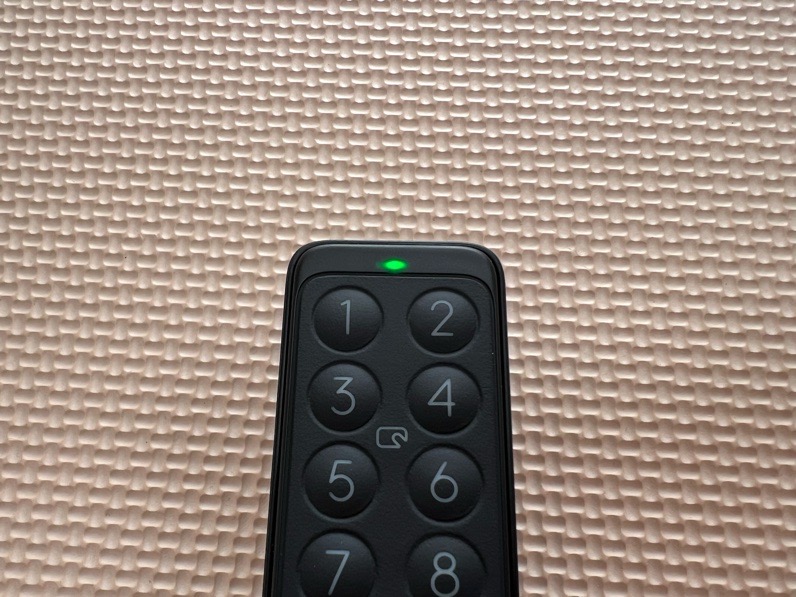
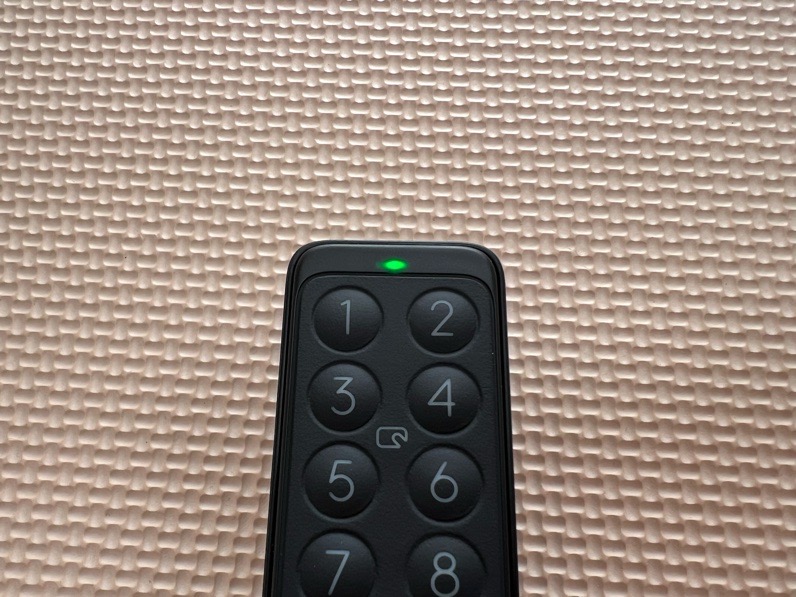
施錠ボタンと確認ボタンを2秒間押し本体上部の緑のランプが点滅したら次へをタップする。
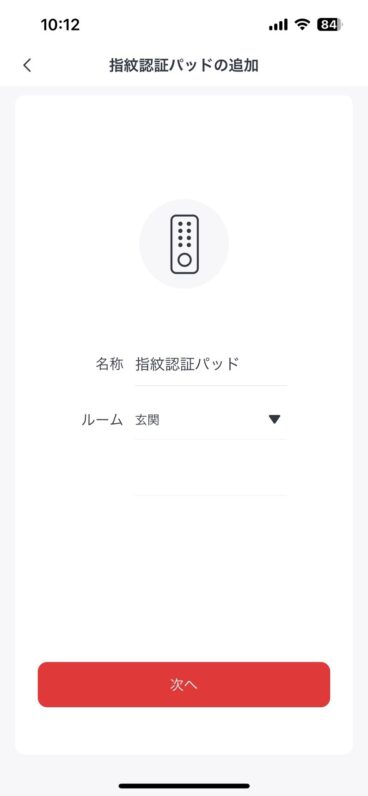
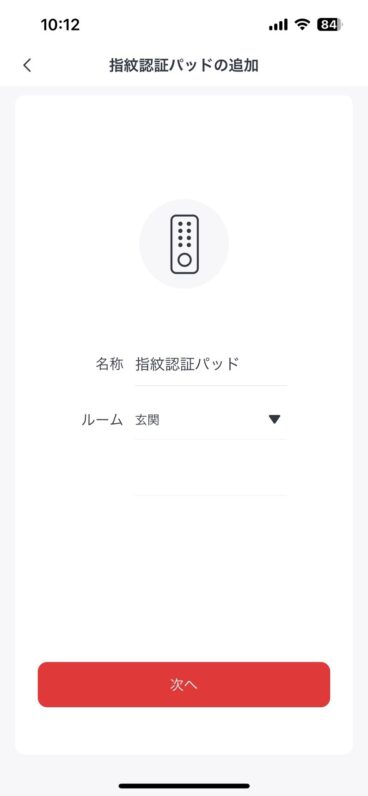
追加できたら名称とルームを設定して次へをタップ。
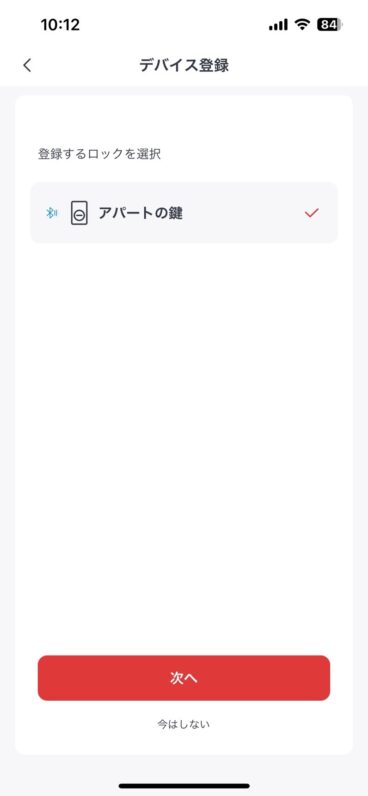
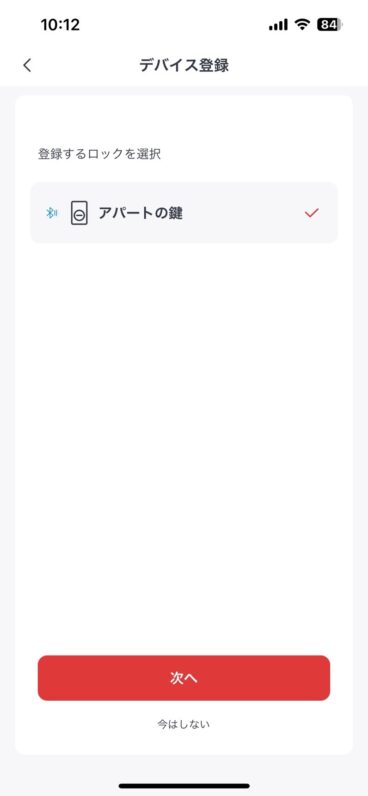
SwitchBotロックを事前に設定していると表示されるので選択して次へをタップします。
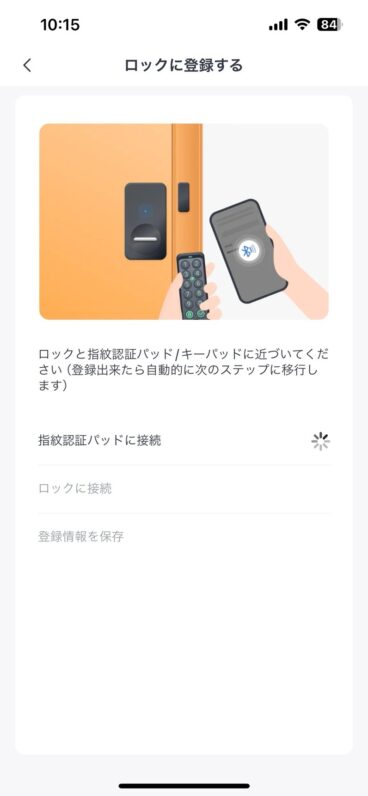
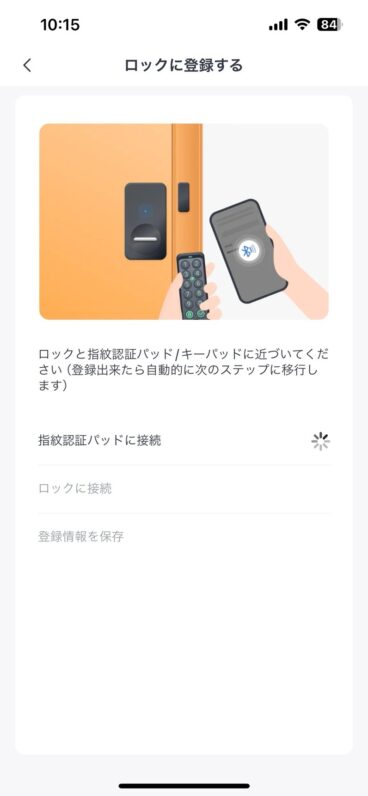
近づくと自動的に接続が開始されます。
接続が完了するとテスト画面に自動で切り替わります。
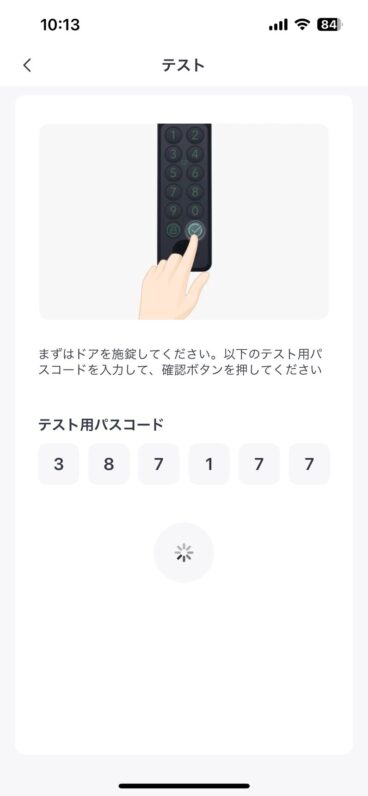
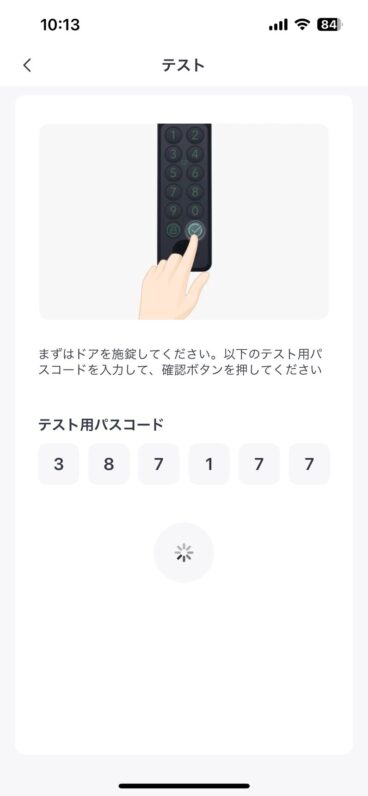
テスト用コードを入力して確認ボタンを押すとSwitchBotロックが稼働します。
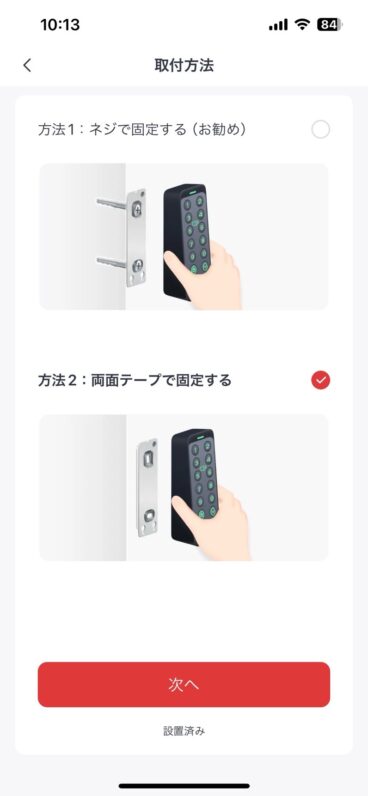
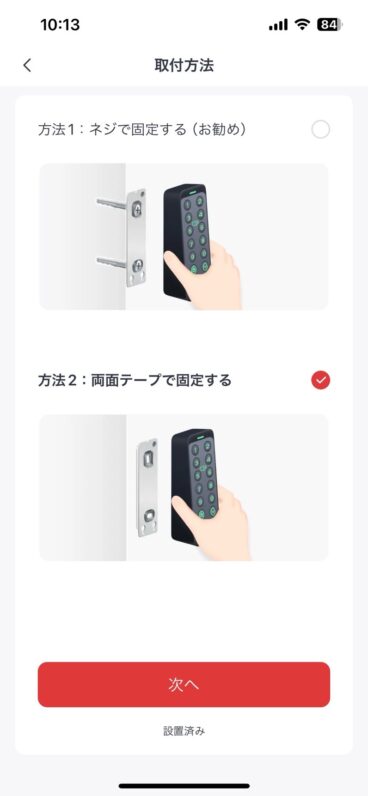
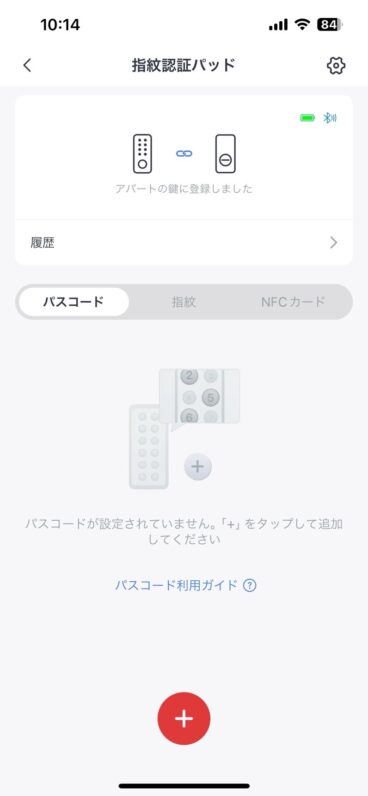
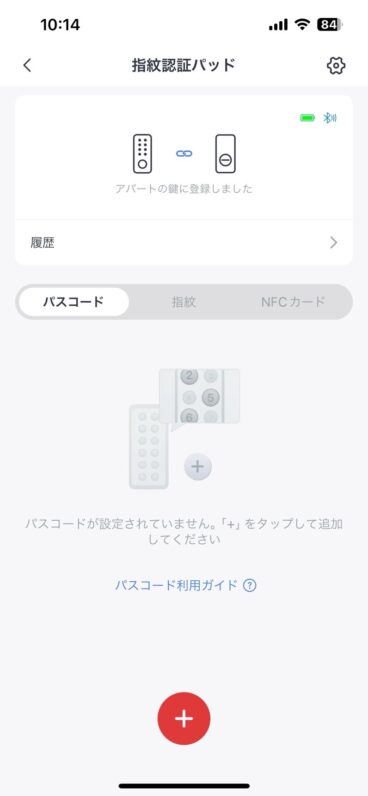
取付方法を選択すると指紋認証パッドのデバイス画面となり初期設定は完了となります。
初期設定が完了したらそれぞれの解錠方法を登録していきます。
パスコードでの解錠設定について
パスコードは以下の4つの方法で登録できます。
- 常に有効
- 期間内に有効
- 一回のみ有効
- 緊急パスコード
パスコードは緊急パスコードも含めると最大で100個の登録が可能です。
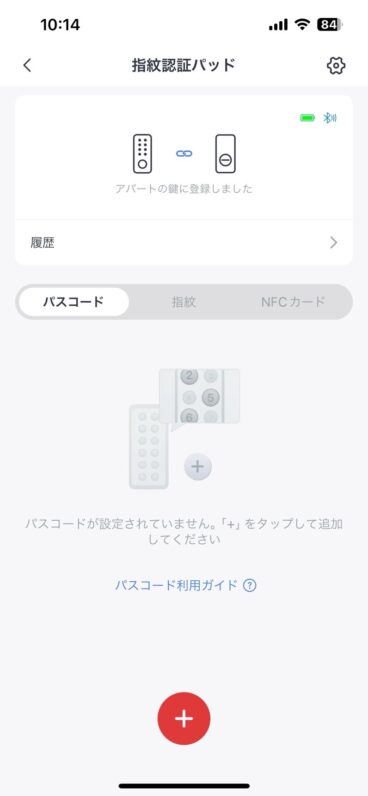
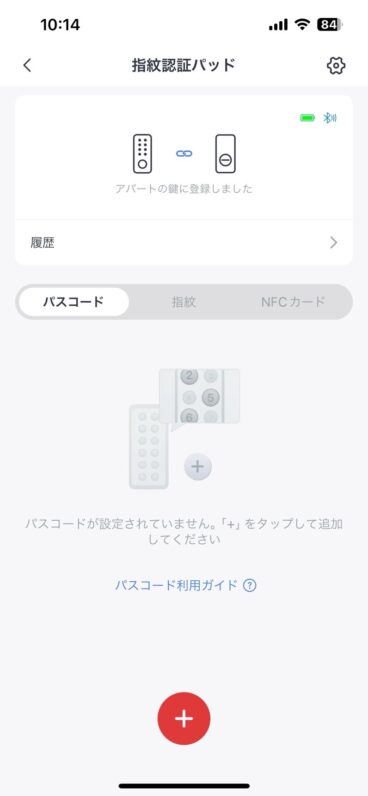
パスコードのタブをタップして+ボタンをタップします。
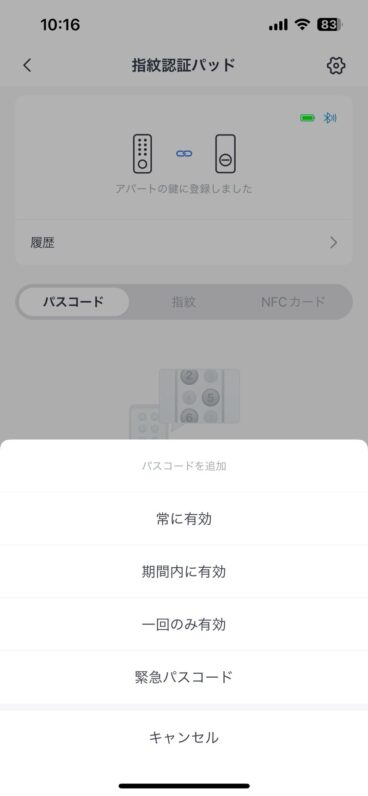
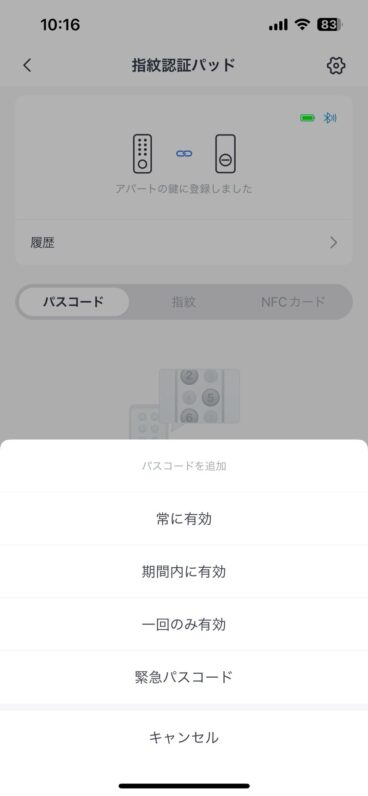
登録したいパスコードの種類を選択します。
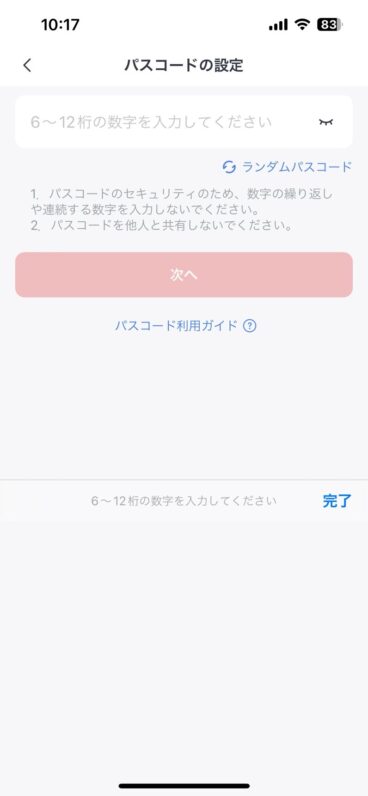
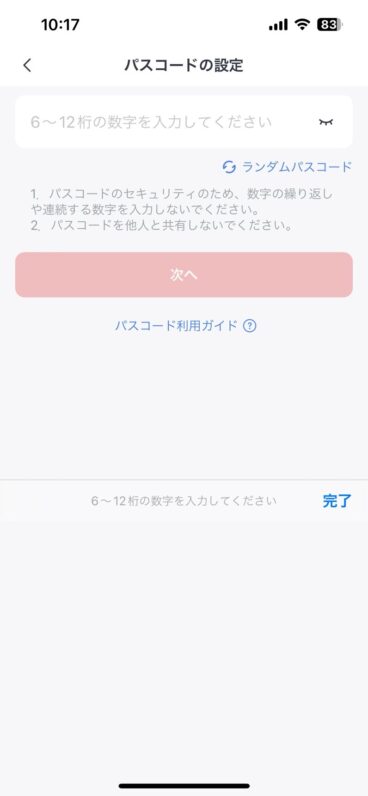
6~12桁のパスコードを入力して次へをタップします。
期間限定や1度きりのパスコードにはランダムパスコードを使用するのも良いでしょう。
パスコードの目のアイコンをタップするとコードが隠されない状態になります。


期間の開始と終わりの日時を設定します。
範囲は1時間~5年まで設定ができます。
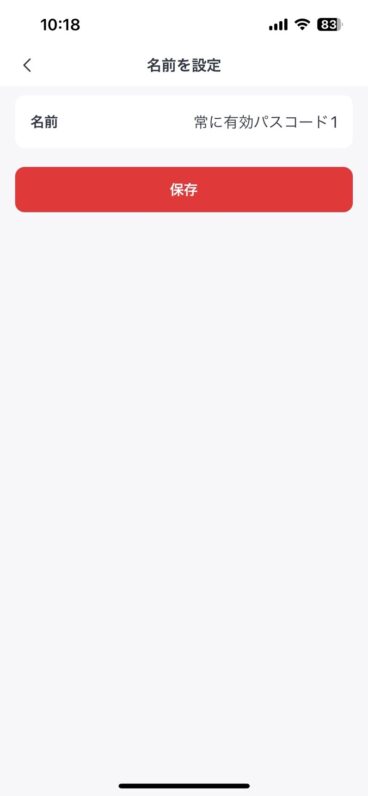
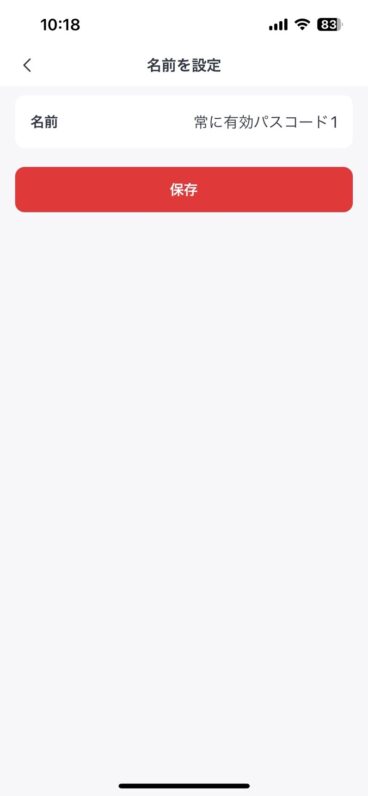
名称を決めて保存します。
解錠履歴には名称で確認ができるので分かりやすい物にしましょう。
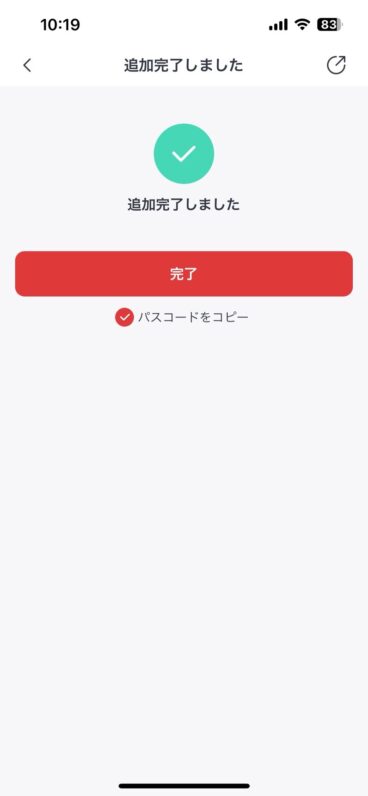
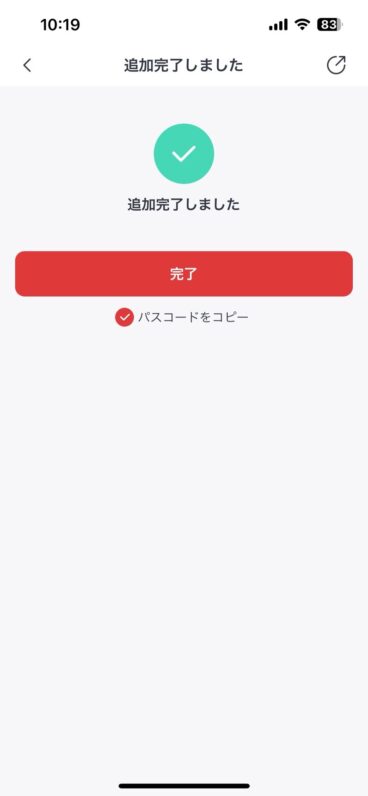
完了をタップすると設定完了です。
パスコードをコピーの項目にチェックが入っているとパスコードと期限をコピーした状態で終了できます。
LINEなどのアプリで共有ができます。
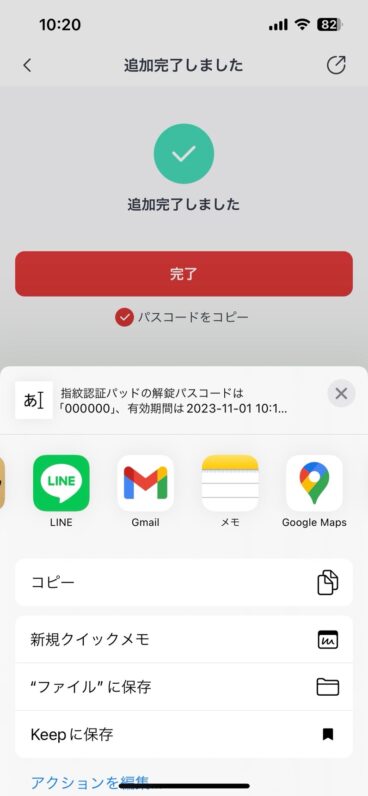
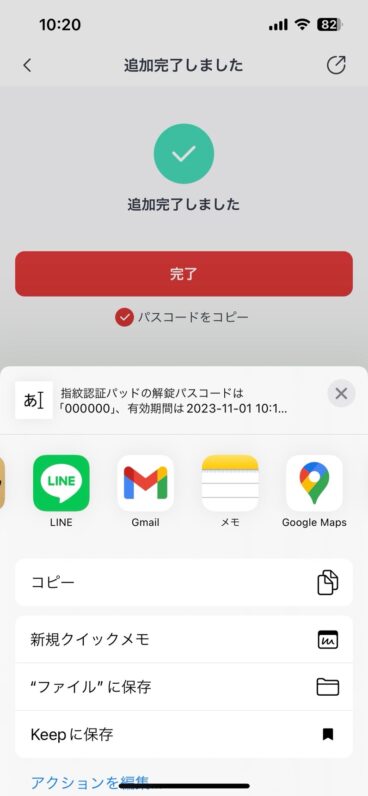
右上の共有ボタンをタップするとこの画面からも共有することができます。
この画面でコピーを忘れても後からパスコードの詳細画面から共有も可能です。
指紋認証での解錠設定について
指紋認証は以下の3つの方法で登録できます。
- 常に有効
- 期間内に有効
- 緊急指紋
指紋もパスコードと同様に緊急指紋も含めると最大で100個の登録が可能です。
また、失敗しやすい指紋には追加指紋も登録できますがこの追加指紋も1個としてカウントされるので注意しましょう。
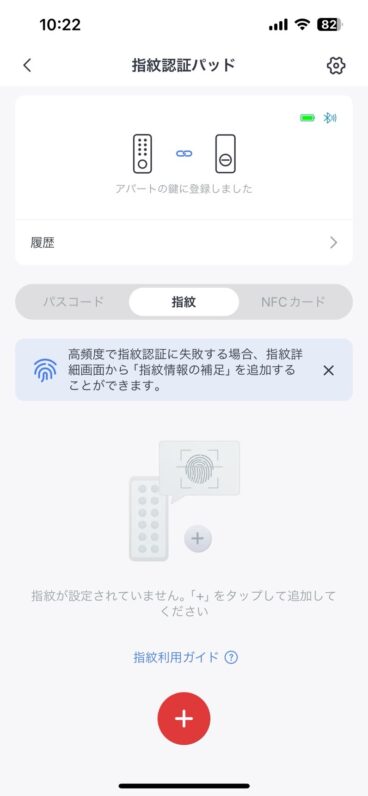
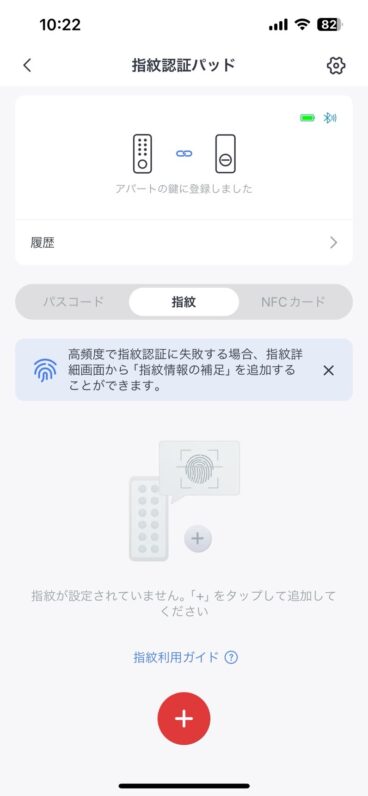
指紋のタブをタップして+ボタンをタップします。
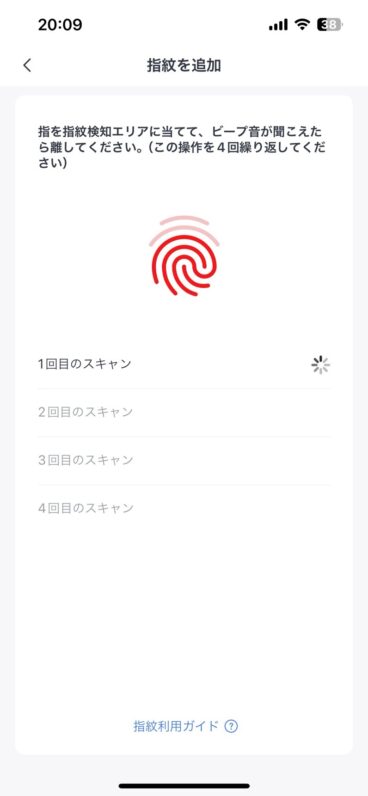
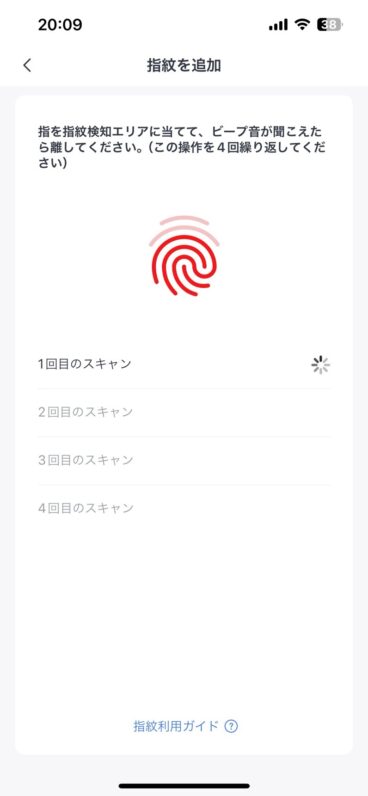
4回指紋をスキャンします。


期間の開始と終わりの日時を設定します。
範囲は1時間~5年まで設定ができます。
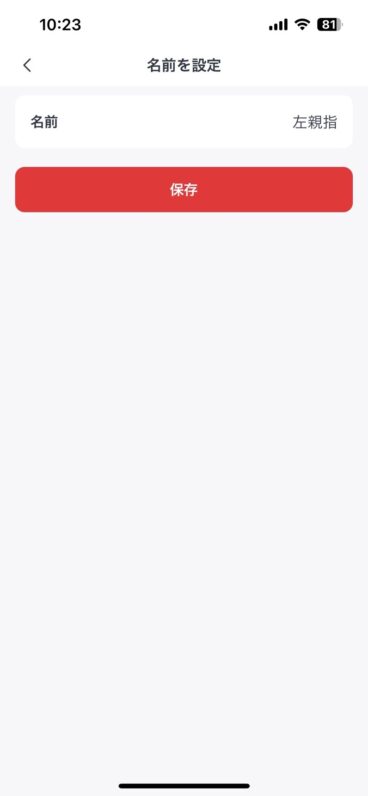
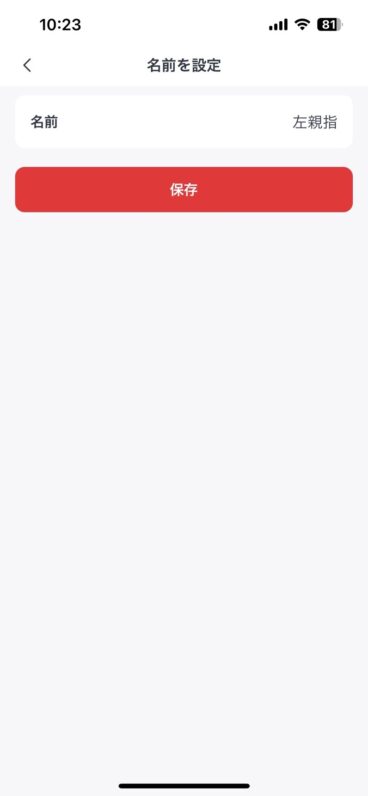
分かりやすい名称を付けて保存をタップします。
どの指かを入れておくと後で指紋情報を補足をする際に間違わずに済みます。
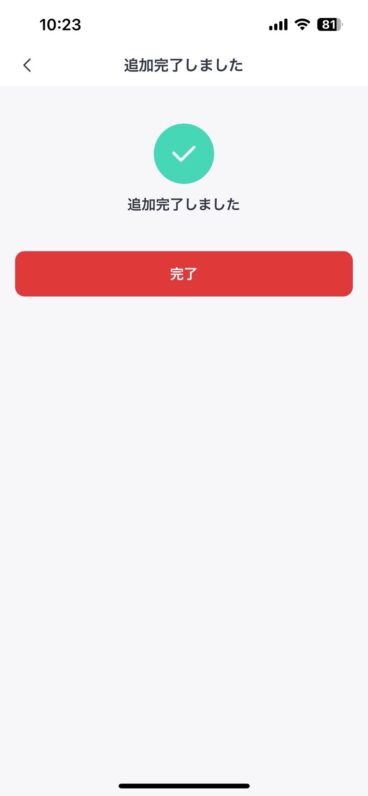
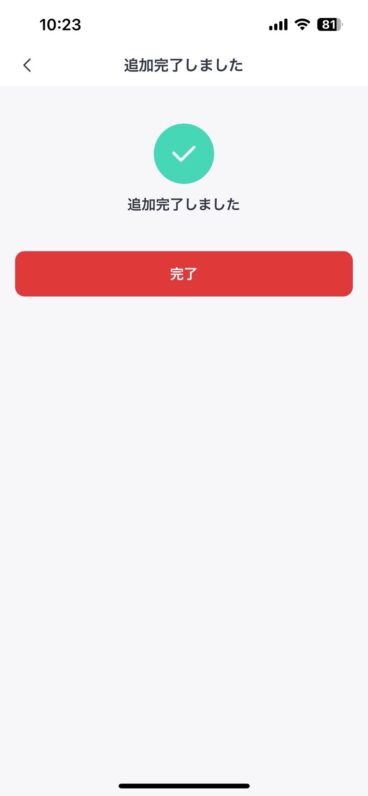
失敗が多い指紋に対しては補足で4回追加のスキャンができます。
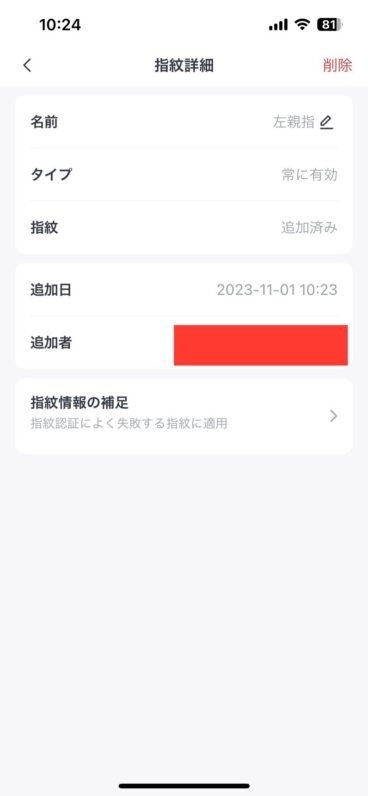
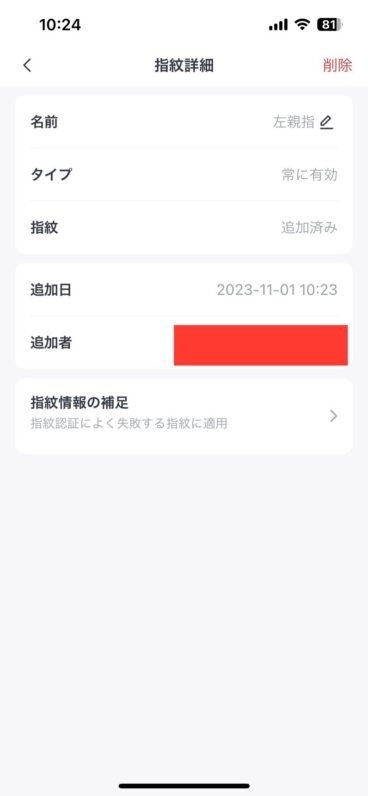
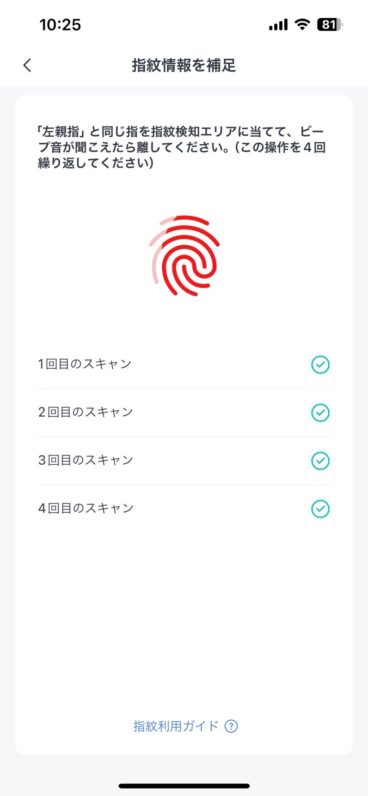
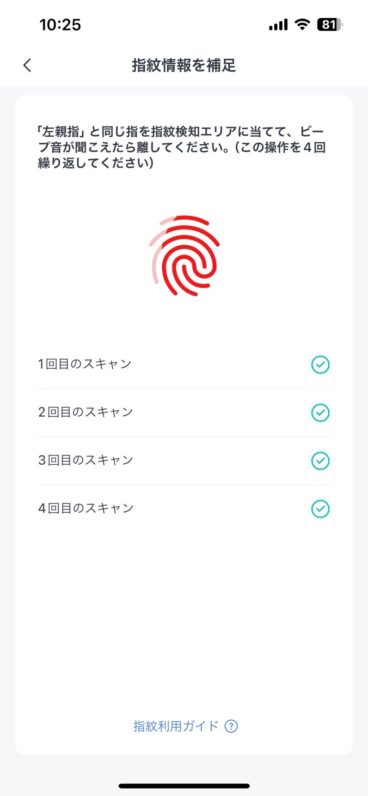
指紋の詳細から簡単に追加が可能です。
NFCカードでの解錠設定について
指紋認証は以下の2つの方法で登録できます。
- 常に有効
- 期間内に有効
NFCカードは最大100個の登録が可能です。
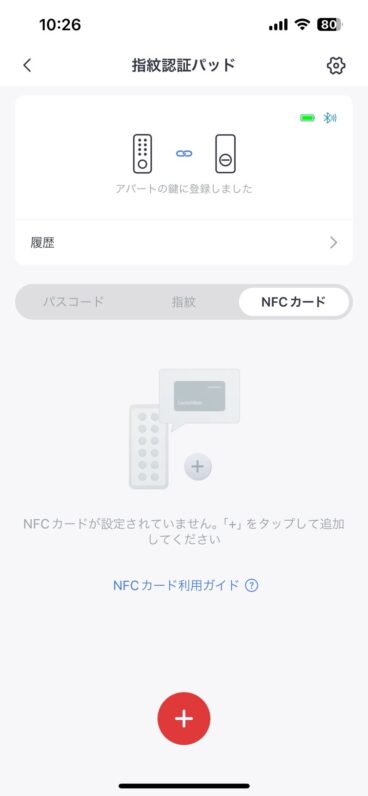
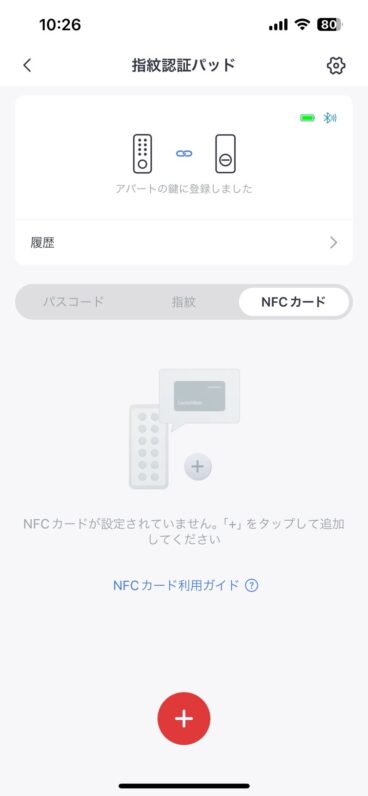
指紋のタブをタップして+ボタンをタップします。
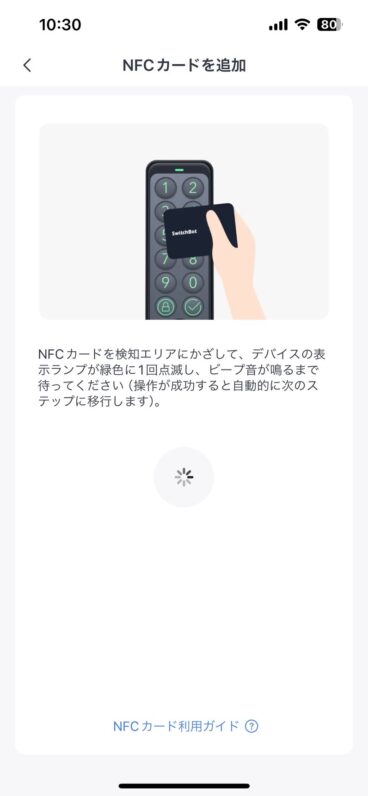
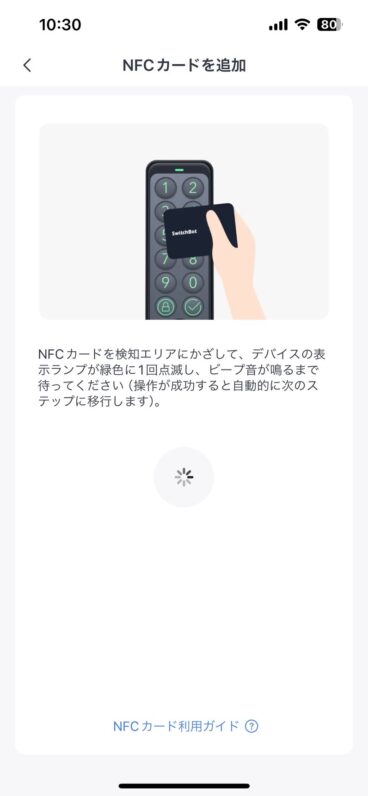
カードリーダー部にカードをタッチして読み込む。


期間の開始と終わりの日時を設定します。
範囲は1時間~5年まで設定ができます。
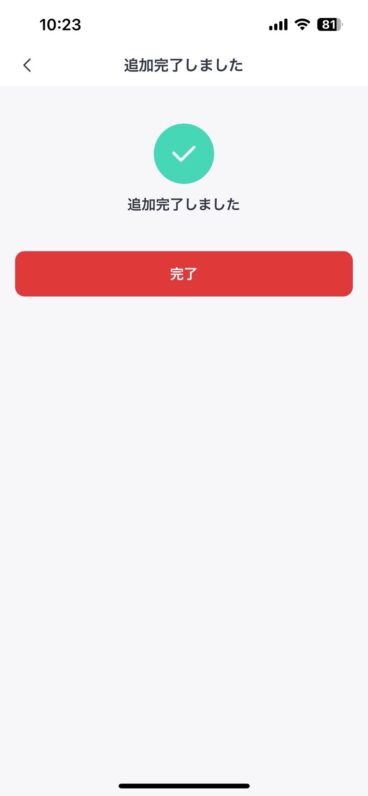
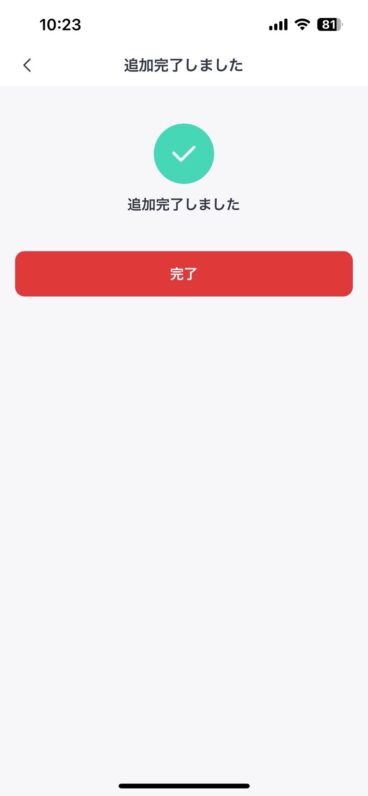
SwitchBotシリーズのオススメの購入方法は?
SwitchBotシリーズは家電量販店などの実店舗で購入が可能ですが、季節性が無いタイプの商品が多いため割引になることが少ないです。
そのため、SwitchBotシリーズは実店舗で購入するよりネット通販で購入した方がお得になる場合が多いです。
ここではオススメの購入方法を紹介していきます。
最安値ならAmazonのセール期間を狙って購入する
AmazonはSwitchBotのセールが頻繁に行われています。
毎月行われるタイムセール祭りはもちろん、Amazonの中でも大型のセールであるプライムデーのセールやBlack Fridayセールでは大幅な割引がされることが多いです。
特にSwitchBot hub miniとスマートスピーカーを一緒に購入するのであればAmazonのセール中にセット商品を購入するとかなりお得に購入が可能です。
公式サイトのキャンペーンやセット割を活用する
Amazonや楽天市場と比較すると若干ハードルが高くなりそうな公式サイトでの購入ですが、公式サイトで購入する場合に受けることができるメリットは非常に大きいです。
- 2,000円以上の購入で送料無料 ※北海道、沖縄などを除く
- Amazonにはないお得なセット商品がある
- 30日間の交換・返品サービスあり
- 決済方法が豊富
- 平日 午前10:30~13:30 午後15:00~19:00のカスタマーサポート完備
\ 返品・返金保証あり /
公式サイトでは頻繁にキャンペーンが開催されます。
各キャンペーンの開催状況は公式サイトからチェックしてみてください。
毎週火曜日はタイムセールを開催中


他のクーポンコードやポイント割引との併用はできませんが、毎週火曜日には24時間限定のタイムセールも開催されています。
セールの対象製品はカートに入れるだけで割引価格が自動的に表示されます。
また、公式サイトで使用できるポイントを割引率の高いクーポンとの交換ができるキャンペーンも開催されているため気になる商品があるなら事前にクーポンに交換しておくのもありです。
セール対象商品もクーポン交換対象商品も毎週変更されるため火曜日には公式サイトを覗いてみましょう。
期間限定セール開催


公式サイトで新キャンペーンの開催が決定しました。
開催期間は2024年3月11日(月)0:00〜2024年3月17日(日)23:59となっています。
今回のセールは最大17,450円OFFが目玉となっています。
今回もカートに入れた時点で割引が適用されるため面倒なクーポンコードの入力も必要ありません。
その他の人気商品も大幅に割引されているので一部を紹介。


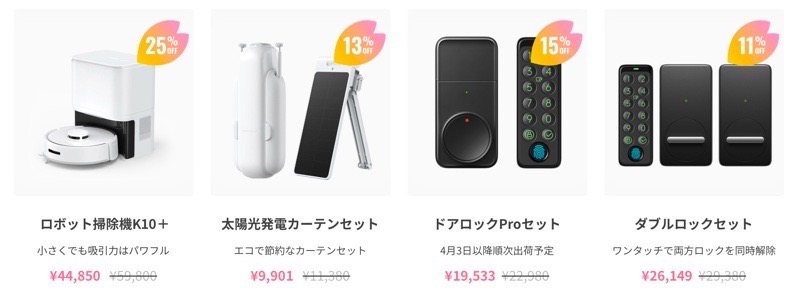
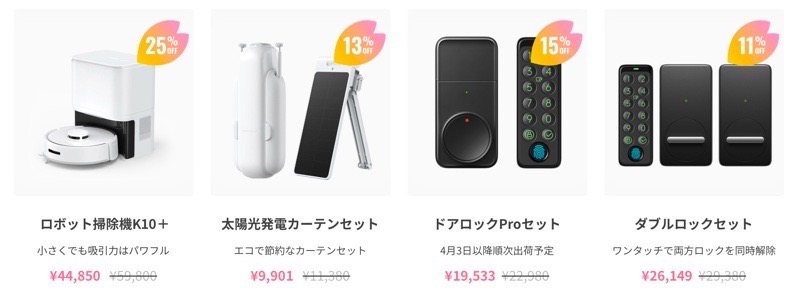
公式サイトでは今回掲載している商品以外にも多くの商品が大幅な割引となっています。
また、セール期間中にすでにSwitchBot会員の方にセール価格と併用できるクーポンがお得にポイントと交換できるキャンペーンも開催されます。
普段は1Pにつき1円の割引となっているので4倍もお得に使うことができます。
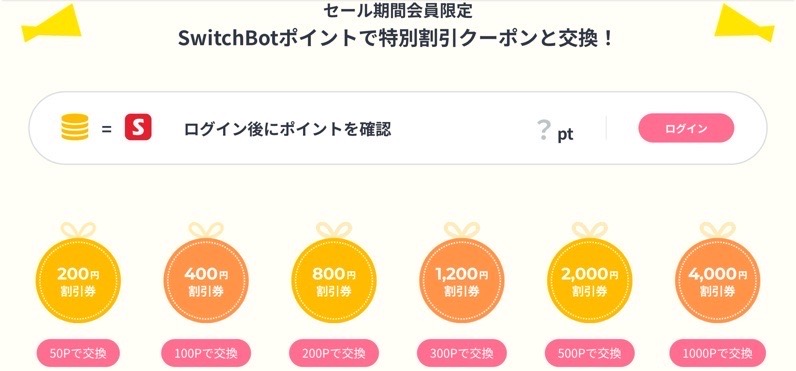
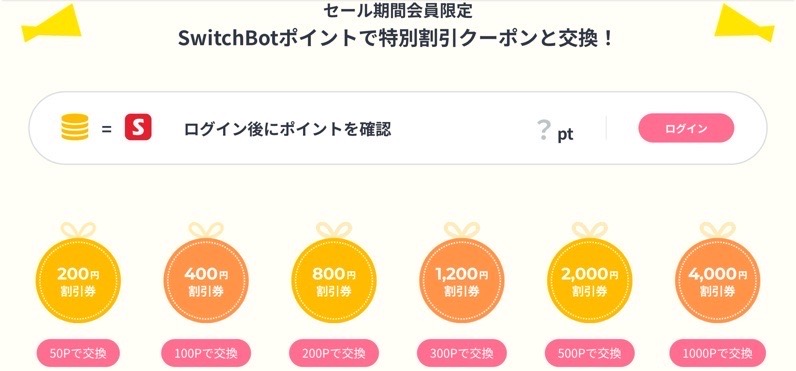
本キャンペーンを𝕏(旧Twitter)にシェアするとブラックカラーのhub miniが5名に当たる企画も同時開催中です。


キャンペーンの詳細はコチラから
→ SwitchBot公式販売サイト
デバイス追加でポイントが貯まるSwitchBotポイント実施中


SwitchBotはポイントサービスを開始しました。
ポイントはSwitchBotデバイスを購入後にアプリでデバイスを追加することで受け取ることができます。
溜まったポイントはSwitchBot公式サイト内で使用できるクーポンと交換ができるため、デバイスを追加すればするほどお得にデバイスを購入できるようになります。
SwitchBotポイントとは
SwitchBot公式サイト、または Amazon やその他の販売店でSwitchBot製品を購入し、新しいデバイスをアプリのアカウントに追加すると、ポイントがたまる会員サービスです。
ポイントが貯まると、お得なクーポンに交換し、抽選キャンペーンに参加が可能となります。
ポイントを貯めるには?
- SwitchBotアプリと公式サイトアカウントを保有
- SwitchBotデバイスを追加する
- アカウントのリンクを行い、ポイント数を確認
公式サイトのアカウントをお持ちでない場合、まずはここから公式サイトのアカウントを作成しましょう。
何に使える?
主な使用方法はクーポンに交換する方法と10ポイントを150円引きとして使用する方法の2択となります。
クーポンには使用可能金額と半年の使用期限、ポイントには購入金額の30%までの上限と1回につき200ポイントまでの上限があります。
細かいポイントの使用ルールはここから確認をしましょう。
他に買う物があるなら楽天市場のお買い物マラソンを活用する
SwitchBotシリーズ以外に多くの買い物を予定しているのであれば楽天お買い物マラソンの活用もオススメです。
SwitchBotデバイスは多くが1,000円以上のためお買い物マラソンの条件を満たしてくれます。
楽天サービスを多く使用している方であれば最大40%近くのポイント還元を受けることができます。
楽天市場の価格は若干高い傾向があるのでポイント還元がたくさん期待できるタイミングで活用しましょう。
まとめ SwitchBotロックの弱点を補う最高のデバイス
SwitchBot指紋認証パッドはSwitchBotロックの弱点を補いスマートロック体験を飛躍的に向上させてくれるデバイスです。
SwitchBotロックを使用するのであればSwitchBot指紋認証パッドを使わないのはもったいないです。
指紋認証の精度が非常に高く、手荒れしやすい体質でなければ指紋認証以外の解錠方法を使用する必要性は無いと言っても良いレベルです。
また、SwitchBotキーパッドと指紋認証以外での違いはありませんが、指紋認証に大きなメリットがあるためせっかく導入するのであれば指紋認証パッドを選択する方がより快適なスマートロック体験を手にすることができます。



快適なキーレス生活を手にするなら指紋認証パッドのドアロックセットの購入をオススメします!
SwitchBotロックのレビューはコチラから






コメント