スマートホームを構築していくと「コレも同時に起動できるようにしたい。」と言う欲求が次々と出てきます。
そこで、必ず障害になってくるのが実際に指で電源ボタンを押さなければ起動できない機材があるという事です。
今回は人の指の代わりにボタンを押すスマート家電のSwitchBot ボットの紹介をします。
SwitchBotボットがあれば壁のスイッチでしか動かせない換気扇や給湯器などの住宅設備家電や赤外線リモコンの無いような家電であっても遠隔で起動することが出来ます。
赤外線リモコンの付いた家電を遠隔操作したいのであればコチラから↓

SwitchBotボットとは? スペック紹介
SwitchBotボットは物理ボタンを押すためのスマート家電です。
付属のアタッチメントを使用することで押し込んだボタンを引き上げることもできるため、1個のSwitchBotボットでオンとオフどちらにも対応することができます。
また、押し込む時間も最大60秒まで調整ができるため長押しが必要な電源も押し込むことが可能です。
また、SwitchBot hub miniと連携することでBluetoothの範囲外からでもインターネット経由で起動することが可能となります。
| 備考 | ||
|---|---|---|
| 定価 | 4,180円 | ー |
| サイズ(横×縦×高さcm) | 4.24×3.16×2.4 | ー |
| 重量 | 18g | 電池込みで42g |
| 材質 | ABS樹脂 | ー |
| 電源 | CR2型リチウム電池×1 | 約600日使用可能 |
| カラー | ホワイト/ブラック | ー |
| 通信方式 | Bluetooth接続 | Bluetooth4.1以上のスマホが必要 |
| 通信可能距離 | 80m | 見通しの良い屋外の場合 |
| 対応OS | Android4.3以上 iOS10.0以上 watchOS1.0以上 | ー |
| オン/オフ切り替え | 可能 | 押す、オン/オフ、カスタマイズの3モード |
| スマートスピーカーとの連携 | 可能 | SwitchBot hub miniとWi-Fi環境が必要 |
| 外出先からの操作 | 可能 | SwitchBot hub miniとWi-Fi環境が必要 |
| 保証期間 | 購入より12ヶ月 | 公式サイトで購入の際は30日間交換・返品可能 |
SwitchBotボットの大きさ、重量
SwitchBotボットは壁に両面テープで貼り付けて使用します。
そのため、本体は比較的小さく、重量も軽く作られています。

本体重量は18gですが電池を入れずに使用することは無いので電池を入れて重量計測をしました。
電池込みの重量は42gと非常に軽いため3Mの両面テープで使用する場合は本体重量が理由で落下する心配は無さそうです。

SwitchBotボットの電池はCR2型リチウム電池

SwitchBotボットはCR2型リチウム電池で動作します。
一般的に見られる単○電池と呼ばれる乾電池とは規格が違うため注意が必要です。
電池式のカメラやスマートロックなどの電源の取りづらい場所に設置するスマート家電に採用されていることが多く一般的な乾電池と比べると1個当たりの価格が高めとなっています。
家電量販店やホームセンターでは販売されていますがセール対象になることはほとんどないのでネット通販で購入するのがオススメです。
電池蓋は本体の右側面から起こすようにして開けます。
電池交換の際に設置場所から取り外す必要はありません。


SwitchBotボットで設定できるボタンの押し方は?
SwitchBotボットは設定できるモードが3種類あります。
- 押すモード
- スイッチモード
- カスタムモード
押すモードについて
押すモードはスイッチを押すだけのモードとなります。
動きとしては本体からアームが下向きに動くことでスイッチを押し込みます。
動きは下の動画で確認をしてください。
押すモードは長押しの設定も可能となっており0〜60秒まで設定ができるようになっています。
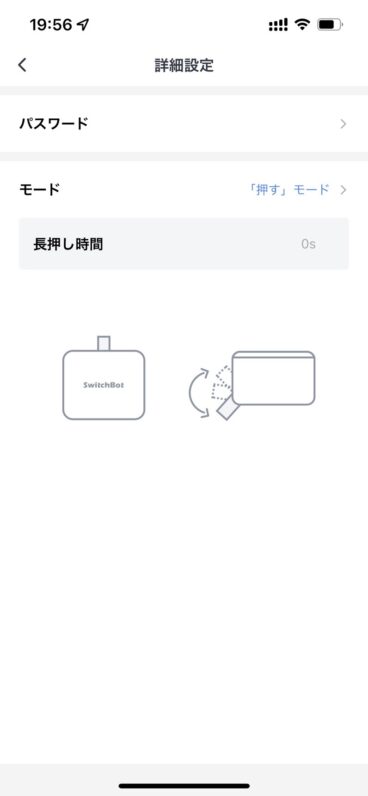
アプリのリモコン画面ではSwitchBotボットのアイコンを押すことで起動できます。
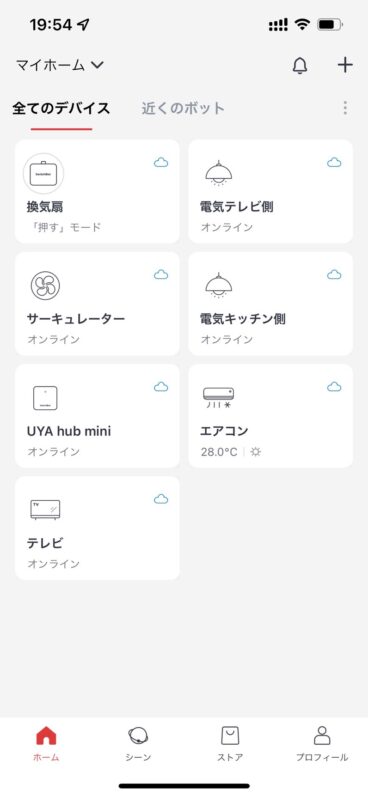
スイッチモードについて
スイッチモードはアームによる押し込みと専用アタッチメントを使用したスイッチの引き上げでスイッチのオン/オフを切り替えるモードです。
両面テープとナイロン線を組み合わせたアタッチメントをスイッチに貼りアームが引っ張り上げることでスイッチを切り替えます。
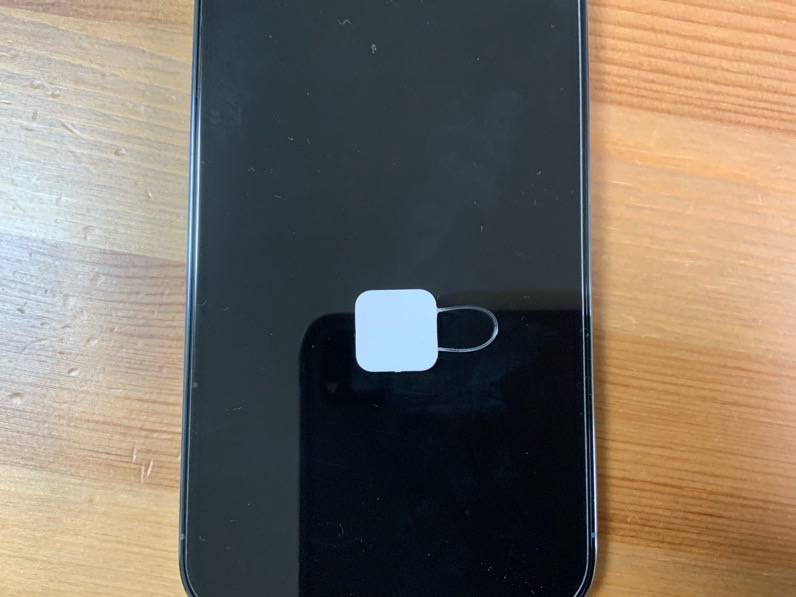
押すモードと同様に押し込み時間を0〜60秒まで設定することができます。
また、スイッチの押し込み、引き上げどちらをオン/オフにするかを反転させることもできます。
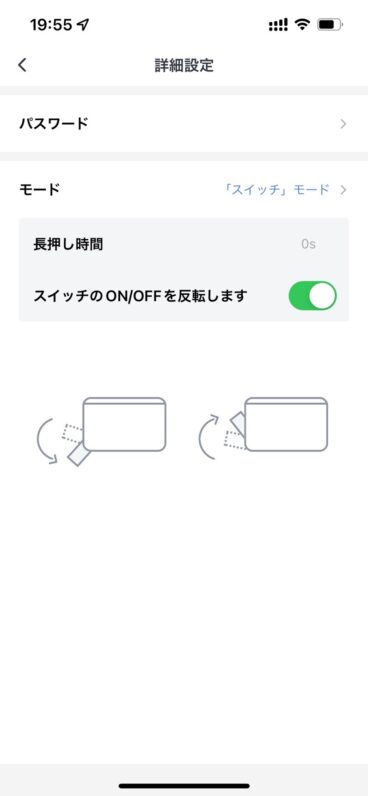
アプリのリモコン画面ではオン/オフのアイコンをタップすることでスイッチの切り替えができます。
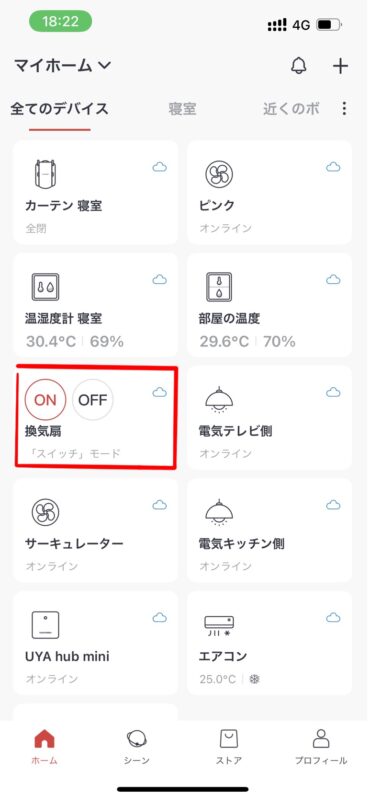
カスタムモードについて
カスタムモードは新たに追加されたモードです。
このモードは2種類のアクションセットを作成してスイッチを押すことができます。
カスタムモードを活用するとオンの時には長押し、オフの時は押すだけという設定が可能となります。
また、繰り返し押すなどの設定も可能となるため「1時間ごとに8回押す」といった使い方ができるようになります。
初期状態ではカスタムモードは無いため追加の設定が必要です。
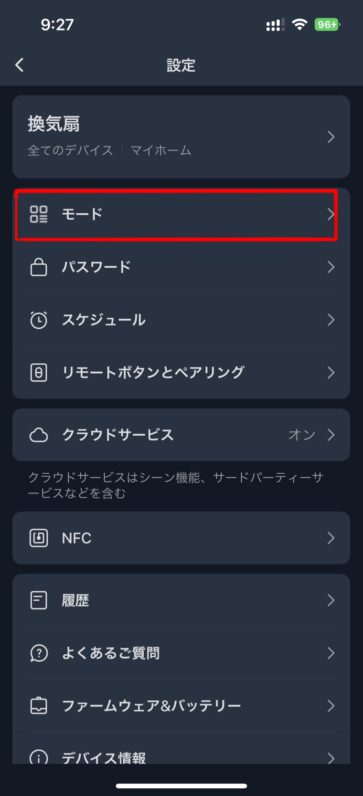
リモコンアプリからSwitchBotボットを選択しモードを選択する。
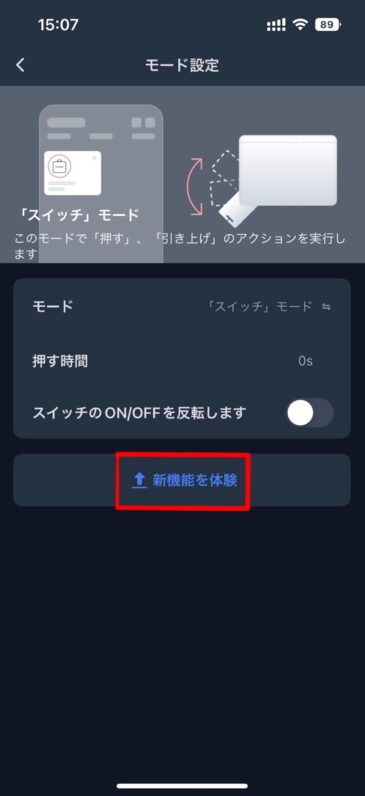
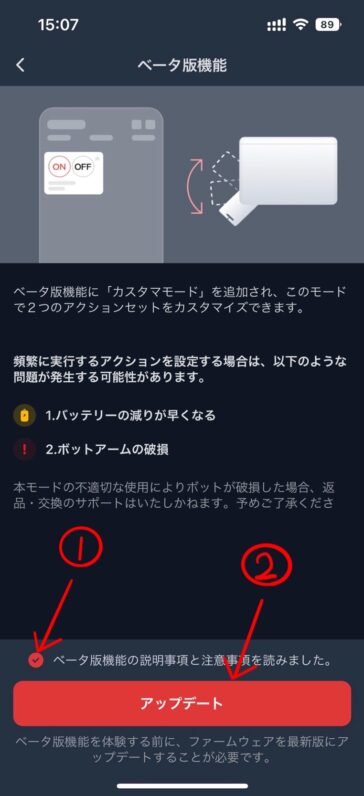
カスタムモードはベータ版の機能となっているため下記の問題が発生する可能性があるため注意が必要です。
・バッテリーの減りが早くなる
・ボットアームの破損
同意する場合は①、②の順にタップしてファームウェアをアップデートします。
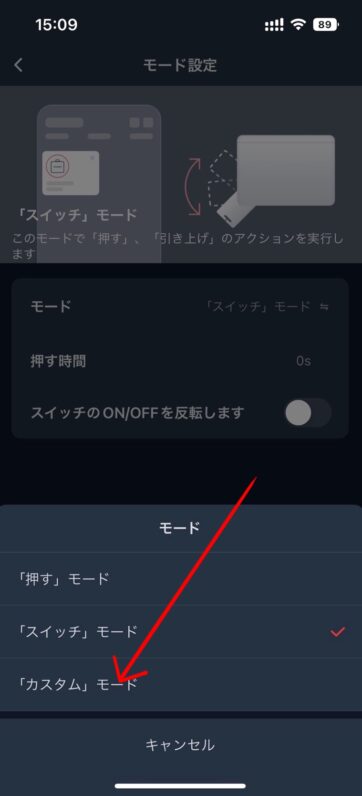
カスタムモードは押すモードをベースにしているため引き上げ機能は使うことはできません。
通常使用では押すモードとスイッチモードで事足りるでしょう。
カラーはホワイトとブラックの2色


ホワイトとブラックの2色展開となっています。
ほとんどの場合壁のスイッチは白と合わせやすい色になっている場合が多いですが、コーヒーメーカーや加湿器などといった家電は白では悪目立ちします。
暗い色の家電に設置する際には親和性の高いブラックを選ぶことができます。
 UYA
UYA設置場所の雰囲気に合わせてカラーを選択できるのは嬉しいポイントですね。
SwitchBotボットの内容
SwitchBotボットの内容は以下になります。
- SwitchBotボット本体
- 本体用3M両面テープ×2(1枚は本体貼り付け済み)
- スイッチモード専用パーツ×2
- CR2リチウム電池(本体内蔵)
- 取扱説明書


電池は入っているため追加購入不要です。
間違って購入しないように注意しましょう。
SwitchBotボットの使い方は?
最近発売される家電はほとんどが赤外線リモコンなどが搭載されているため物理ボタンを押さなければ起動出来ないものは減ってきています。
そこで、SwitchBotボットはどのような物に使用するのが効果的かを紹介します。
また、SwitchBotボットの真価は他の家電と組み合わせて起動することにあるため、その例も幾つか紹介していきます。
SwitchBotボット単体でのおすすめ使用方法
スマート家電は他の家電と組み合わせることでより便利になりますがSwitchBot単体でも十分に便利に使用することができます。
以下がその例となります。
- 照明のスイッチ
- 換気扇のスイッチ
- Wi-Fi非対応のロボット掃除機の起動
- お風呂の給湯スイッチ
スケジュール設定で自動で起動も可能
スケジュール設定をすることでそれぞれの動作を自動で操作することもできます。
よく寝落ちしてしまう方は照明を深夜に必ず消すようにしておくことで消し忘れの防止をすることも可能となります。
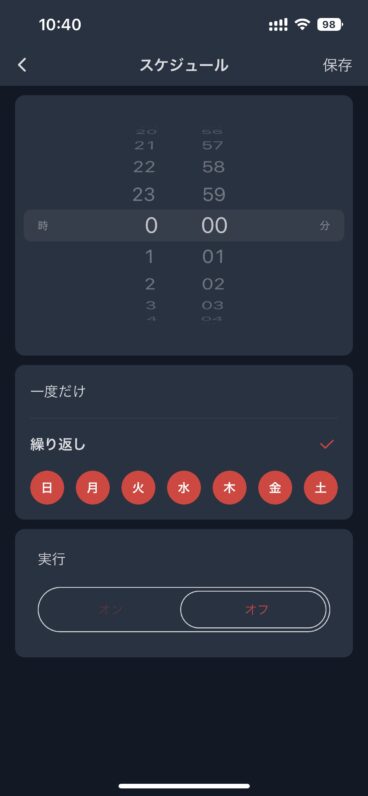
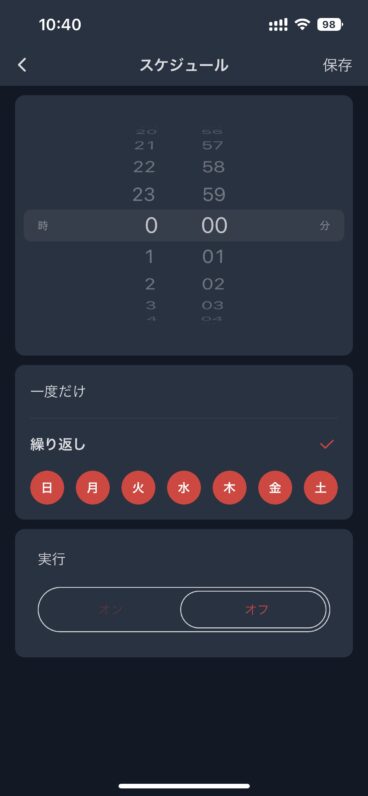
SwitchBot hub miniと組み合わせて更に便利に活用しよう
SwitchBot hub miniと組み合わせることで更に便利にSwitchBotボットを使用する事ができます。
それが以下の3点となります。
- 屋外からでも操作できる
- スマートスピーカーを組み合わせて音声操作が可能に
- 他の家電と同時に起動させることができる
SwitchBotボットと他の家電を組み合わせて使用する具体例を紹介
スマート家電を使用すると複数の家電を同時に操作をすることができますが、SwitchBotボットがここに加わると更に設定の幅が広がります。
今回紹介するSwitchBotボットを組み合わせる具体例は以下の4つです。
- エアコンと換気扇を組み合わせる
- 温湿度計と加湿器を組み合わせる
- スケジュールで起床時間に全ての家電を起動する
- 外出時に各家電の電源を落としてロボット掃除機を起動する
エアコンと換気扇を組み合わせる
まずは、我が家でのSwitchBotボットの採用動機となったエアコンと換気扇の連携です。
長時間外出時は換気扇をつけておきたいけど、帰宅前にはエアコンを入れておきたいという悩みがありました。
エアコンを入れたままで換気扇をつけると冷暖気を逃すことになるため無駄になってしまいます。
SwitchBotボットを使用するとエアコンのオンオフに対して換気扇をオフオンにすることで、エアコン起動時には換気扇を切る、換気扇起動時にエアコンをオフとすることができます。
更にSwitchBot hub miniを使用すると外出先からでも、スケジュールでも起動することが出来ます。
温湿度計と加湿器を組み合わせる


加湿器にはリモコンでコントロールが可能な物もありますが、本体スイッチで手動でコントロールするタイプも少なくありません。
この本体スイッチをSwitchBotボットを使用してコントロールします。
手動でコントロールするタイプの加湿器はセンサーが付いていないことが多く、湿度が高くなりすぎることがあります。
そこでSwitchBot hub miniとSwitchBot温湿度計を組み合わせると湿度が○%以下になるとオン、○%以上になるとオフという設定をSwitchBotボットに指示できます。
この機能を活用することで自動調整機能を備えた高価な加湿器を購入する必要がなくなります。
スケジュールで起床時間に全ての家電を起動する
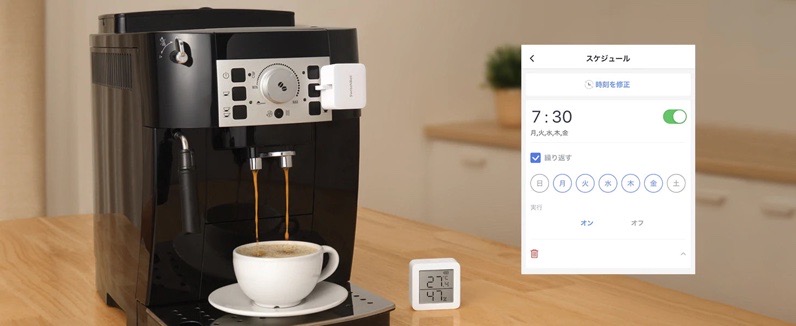
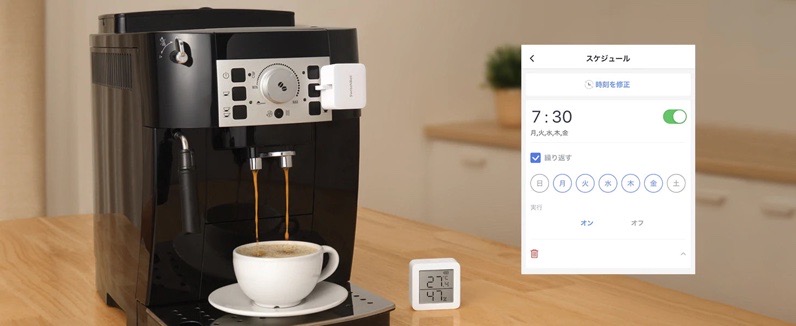
SwitchBot hub miniはスケジュールで複数の家電を同時に起動することができますが、この中にリモコンで動かすことができない家電を入れられるのは非常に便利です。
朝にスケジュールで起動する場合は電気やカーテンはもちろんですが、今まで起動できなかったコーヒーメーカーなども起動できます。
今までは同時にできなかった支度が自動で行われることで朝の準備に若干の余裕が生まれます。
朝の5分は何よりも大きいので生活の大きな助けになるのは間違いありません。
外出時に各家電の電源を落としてロボット掃除機を起動する
スケジュールでの起動も非常に便利ですが、外出時のシーン設定を作ることでロボット掃除機による掃除や家電の電源を全てオフにすることも可能です。
SwitchBotボットによって本来は同時オフにできなかったものの電源を切ることができるため、誰も居ない間に操作しておきたい掃除機などの家電を意のままにコントロールすることができます。
特に安価なロボット掃除機は音もかなり大きいため家に居ない間に動かしておきたいです。
SwitchBotボットは手動起動の安いロボット掃除機も起動でき、換気扇も連携させておけば換気をしながら掃除が可能となります。



スマホアプリでワンタッチで起動も可能ですが、スマートスピーカーを連動して音声でコントロールできると更に便利さを実感できますよ。
SwitchBotボットの設置、設定方法
SwitchBotボットは自分で簡単に設置することができますが位置調整などが必要なため手順を間違うと失敗してしまいます。
ここでは設置で失敗しないための手順を解説していきますので必ず順番通りに行いましょう。
SwitchBotボットをスマホアプリに追加する
SwitchBotアプリを持っていない場合はまずアプリをインストールしましょう。
上記のリンクからインストールができます。
既にSwitchBotシリーズを利用されてある場合はSTEP3へ。
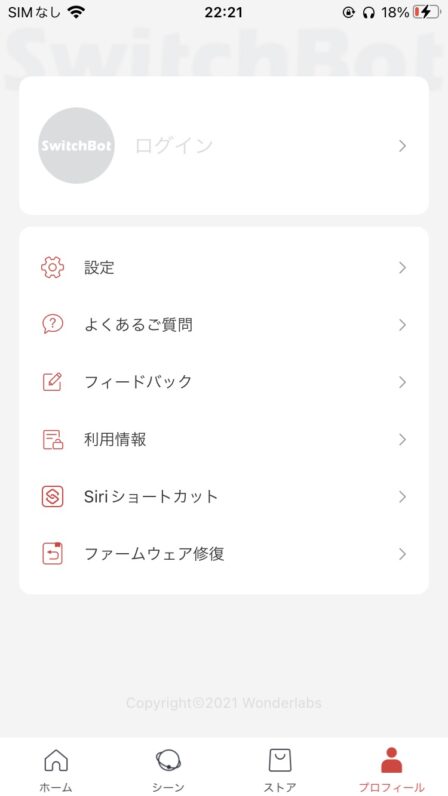
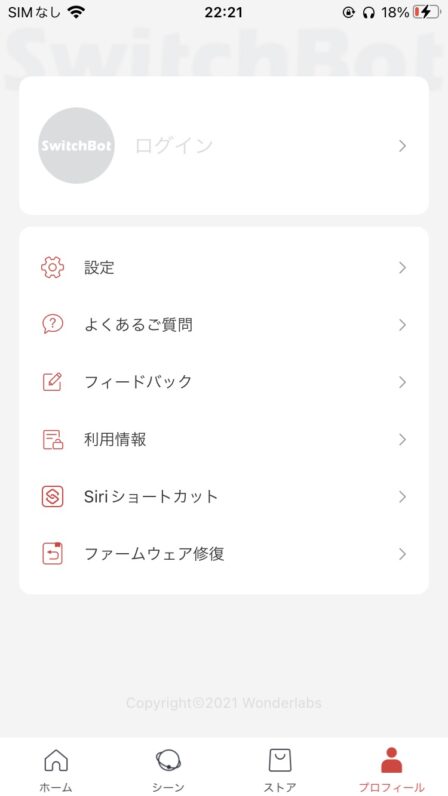
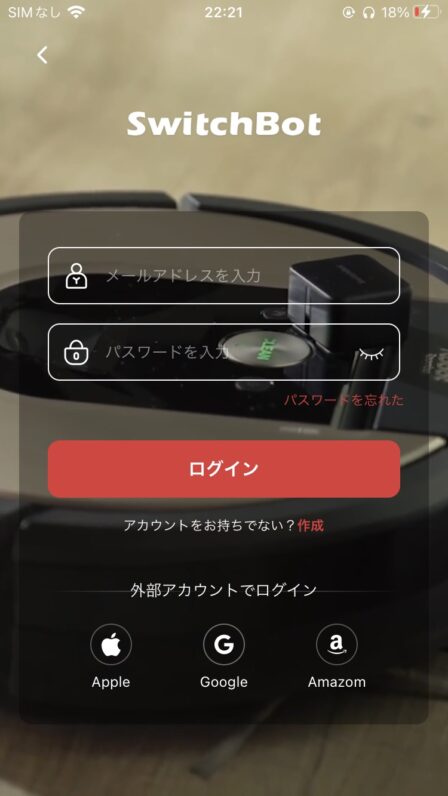
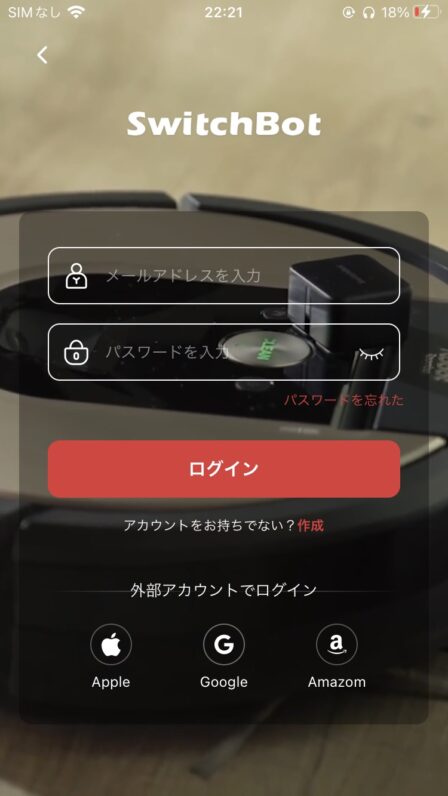
必要事項を入力してアカウント登録を行いましょう。
スケジュールやシーン設定などは全てアカウントにひも付けされるので必ず最初に行いましょう。


本体右下から出ている絶縁シートを引き抜きます。
引き抜いた時点でBluetooth信号が発信されます。
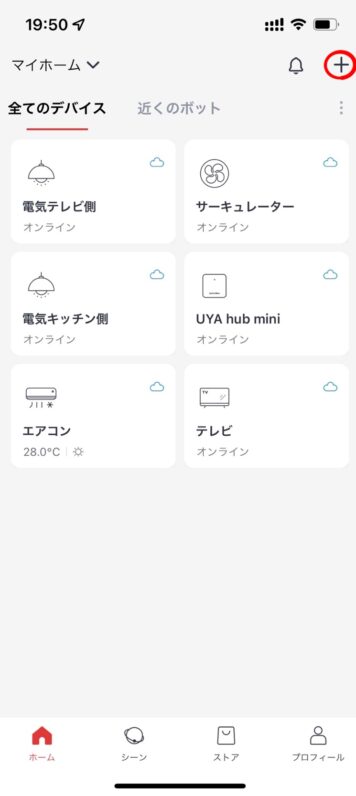
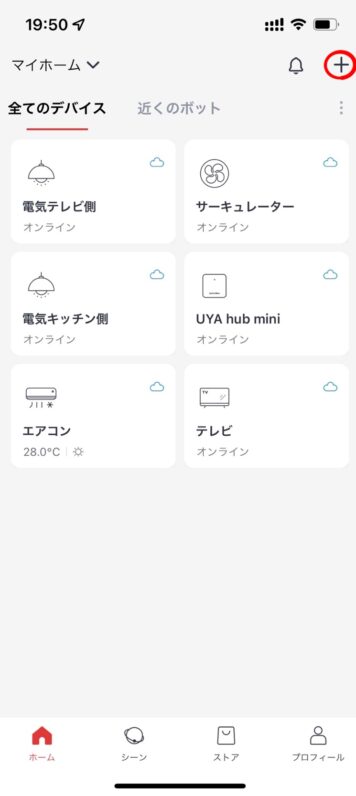
右上の+をタップしてデバイス追加画面へ移動します。
デバイスの追加はBluetooth通信で行うためスマホの設定でオフにしている場合はオンに切り替えておきましょう。
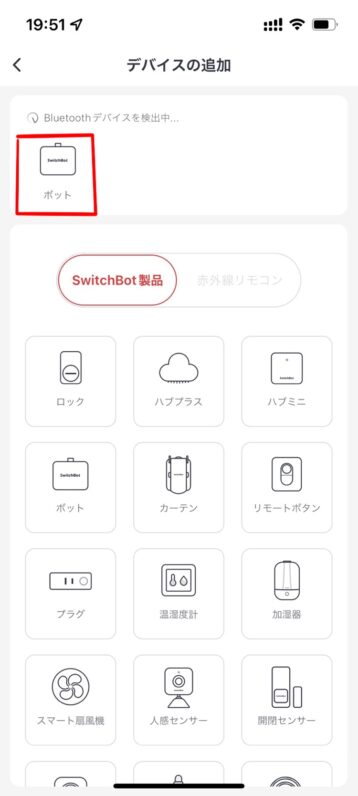
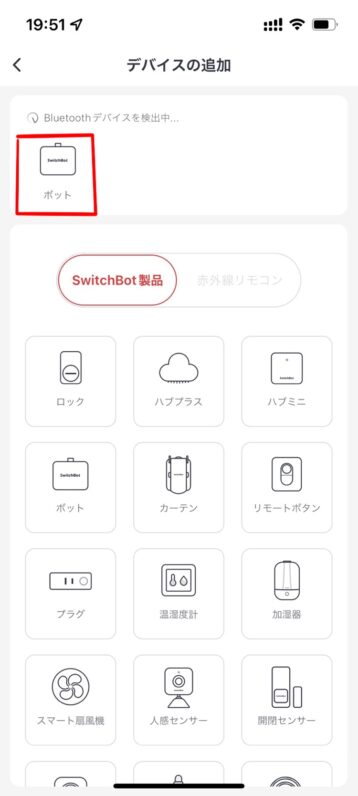
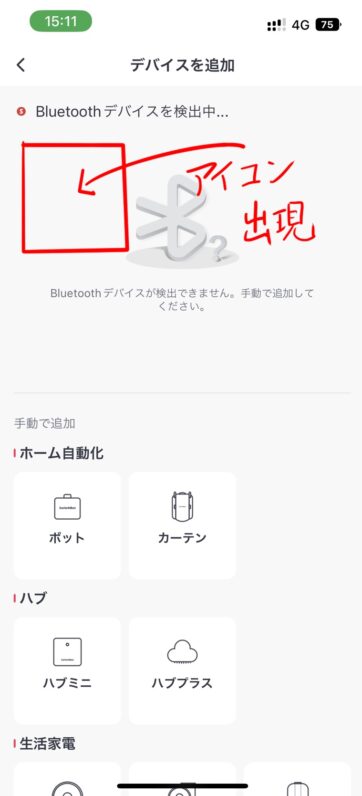
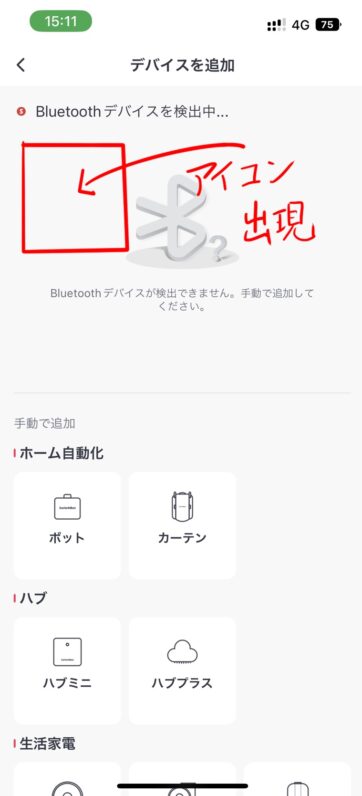
Bluetooth通信が正常にできている場合は左上にボットのアイコンが出現します。
現在はアプリの見た目が変更されたため2枚目のようになっています。
出現しない場合は下の手動で追加のボットのアイコンをタップします。
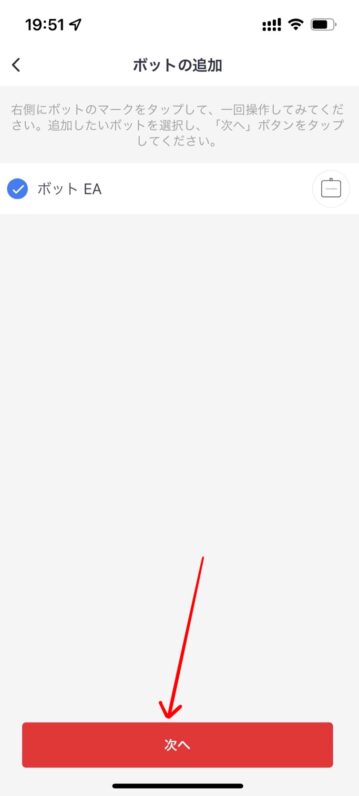
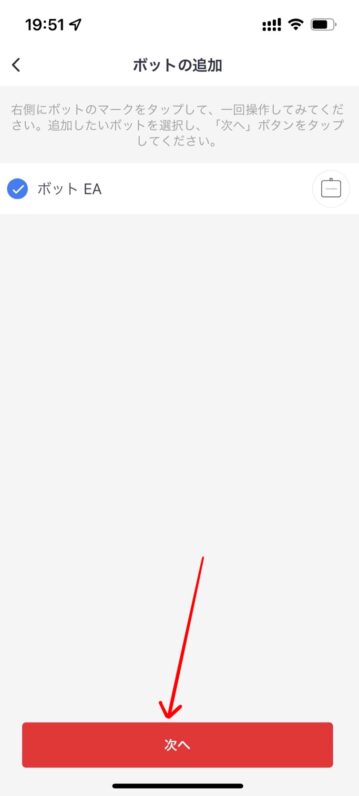
ボットの追加画面で右のボットアイコンをタップしてアームが動いたら接続完了です。
確認ができたら次へをタップします。
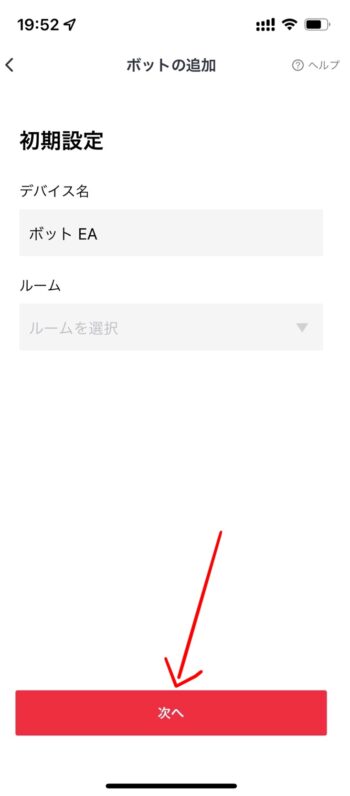
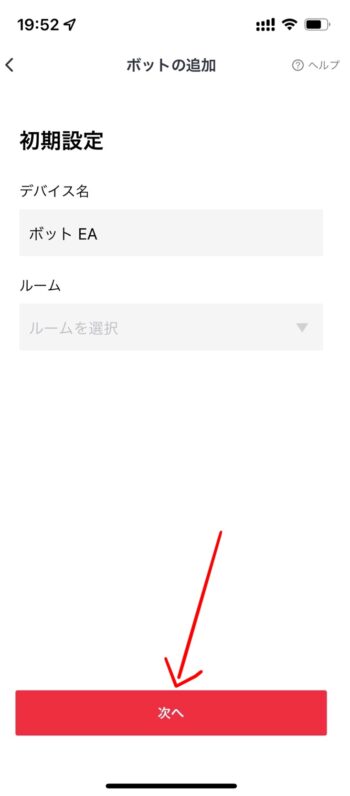
デバイス名の所に好きな名前を入力しましょう。
スマートスピーカーを連動させる場合はこのデバイス名を認識して動作できるため分かりやすい名前が良いです。
我が家では換気扇で使用するため「換気扇」という名前をつけています。
名前はいつでも変更可能です。
完了したら次へをタップします。
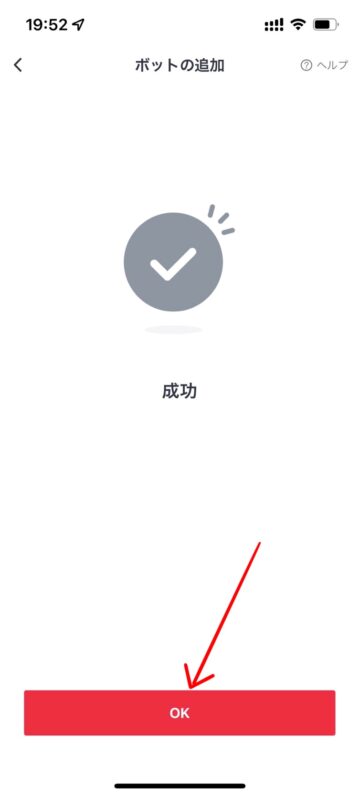
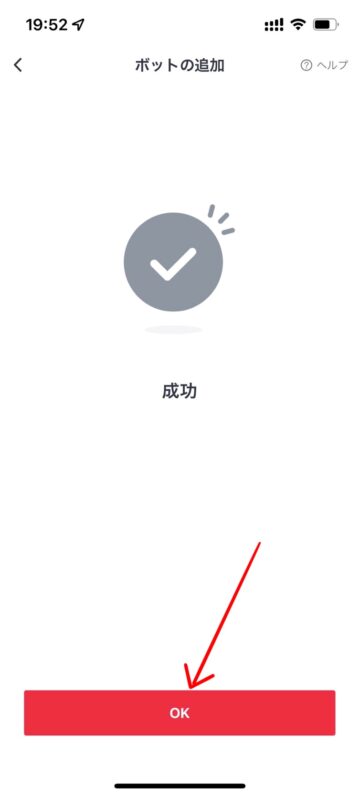
成功の画面が出たらアプリとの接続は完了です。
OKをタップしましょう。
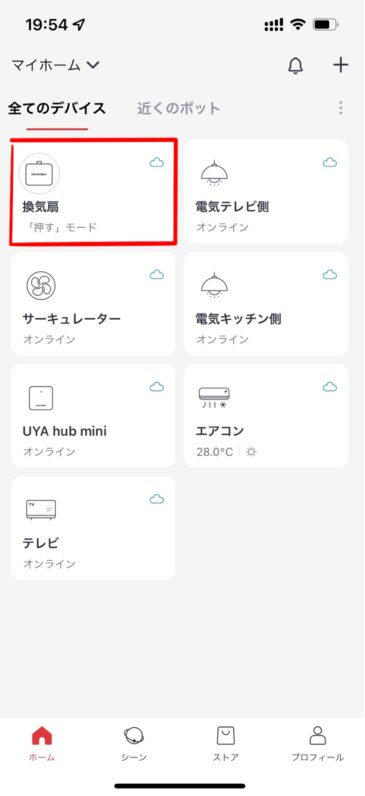
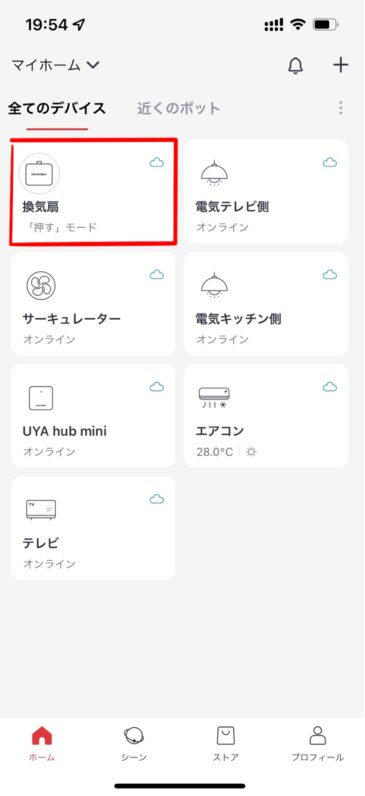
OKを押すとホーム画面に戻ります。
SwitchBotボットのアイコンが追加されたら完了です。
本体の仮設置をして位置を決める
SwitchBotボットを設置する上で最も重要な工程が仮設置をして実際に動作させることです。
特にスイッチモードはスイッチに貼ったアタッチメントを引き上げて切り替えを行うため貼り付け位置がずれると上手く動作しません。
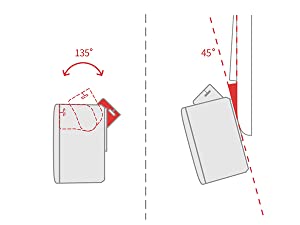
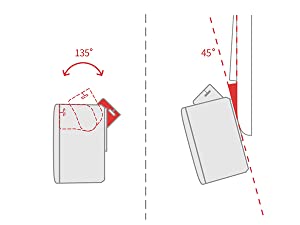
アームの可動範囲は135°となっているため、本体貼り付けの際にスイッチのカバーの面に対して45°以上の角度がつくと上手くスイッチを押せなくなるため注意が必要です。
また、SwitchBotボット本体と専用アタッチメントの両面テープの貼り付け範囲を事前に確認しましょう。
貼りしろが少ないとアームが動いた際に本体が浮き上がって剥がれる可能性が高くなります。
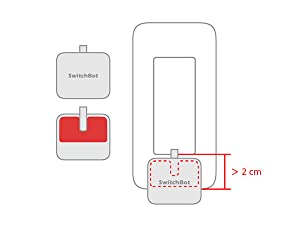
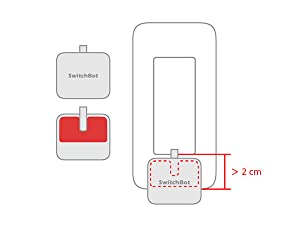
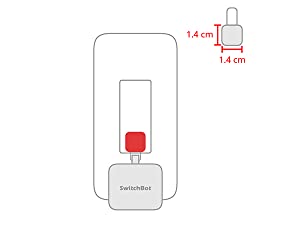
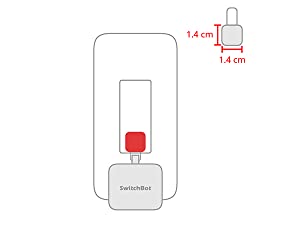
本体の貼りしろはスイッチの形状によっては確保が難しい場合があります。
その場合は本体部分に保高を入れてあげましょう。
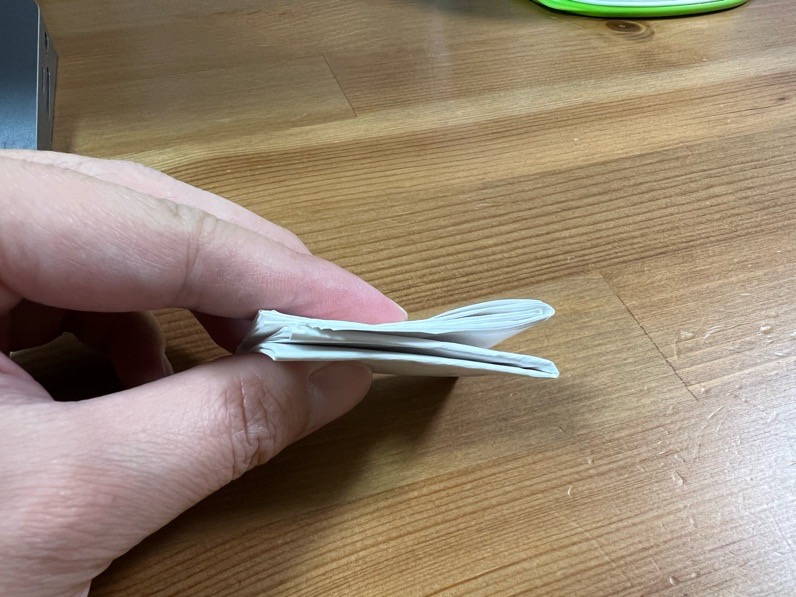
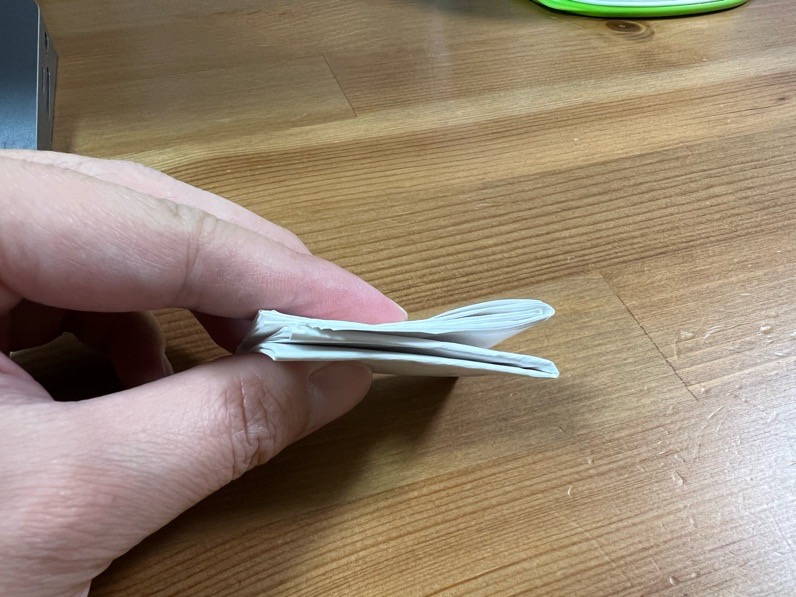
保高には紙を複数回折って本体に合わせた大きさにハサミで切り、セロハンテープなどでグルグル巻きにした後に補修用の3Mテープで固定してあげましょう。
紙を折る回数で高さを調節すればどのようなスイッチであっても対応ができます。
ちなみにパナソニックのスイッチであればサードパーティ製のスイッチ枠と専用ケースが一体となったものが販売されています。
家のスイッチが画像のものとそっくりかつ紙で作った保高はカッコ悪いから使いたくないという方は検討しても良いかと思います。
ここまで準備ができたら仮設置をしていきます。
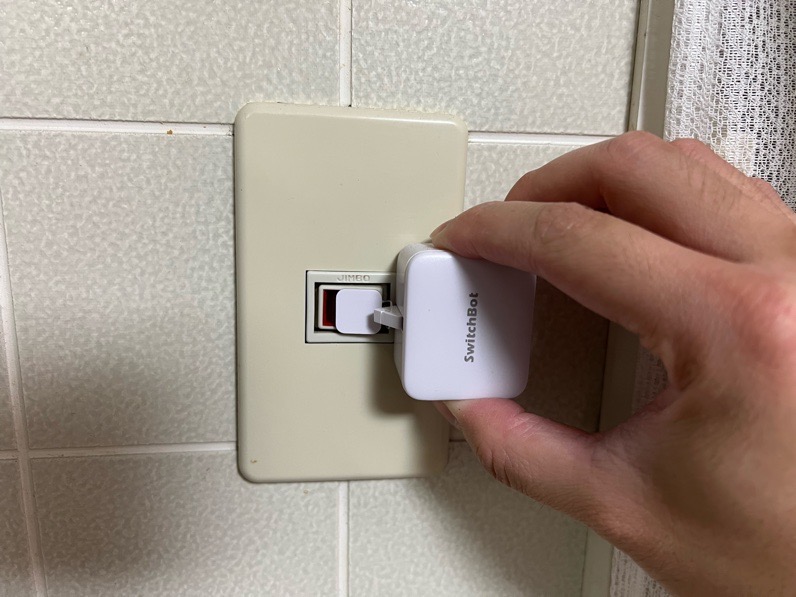
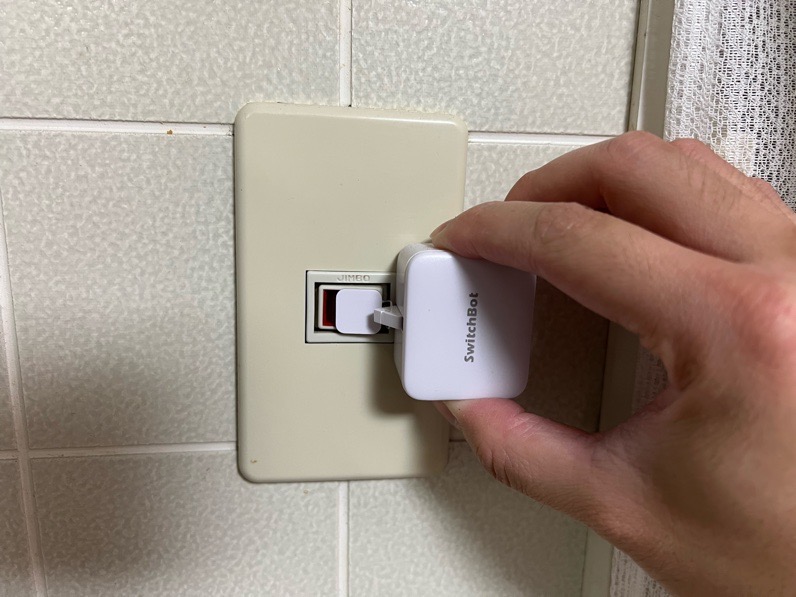
手で持って設置予定の場所に固定します。
スイッチモードで使用を予定している場合はスイッチに専用アタッチメントを貼っておきます。
スイッチは汚れている場合が多いためアルコール等で拭き取って表面の油を取り除きましょう。
アプリを起動して押すモードとスイッチモードのどちらかを選択します。
スイッチモードでの使用の際は事前にモードを切り替えておきましょう。
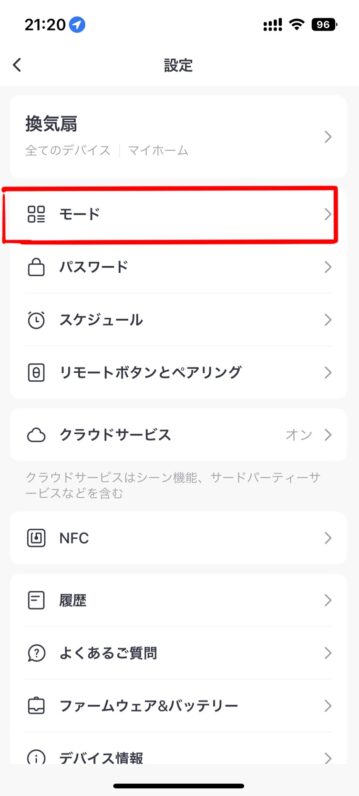
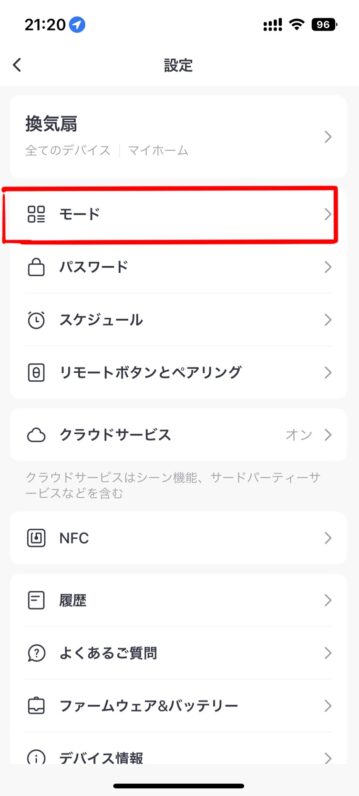
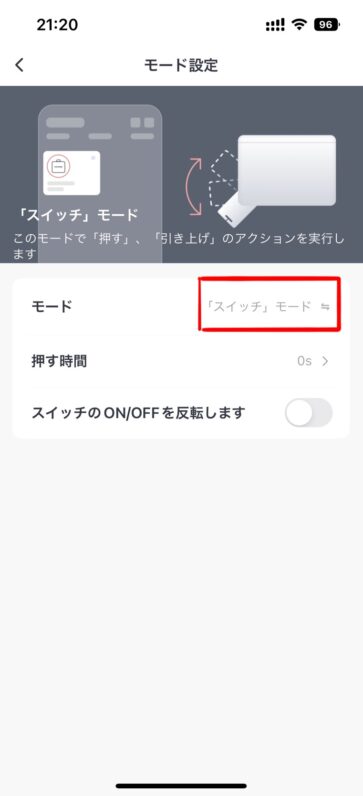
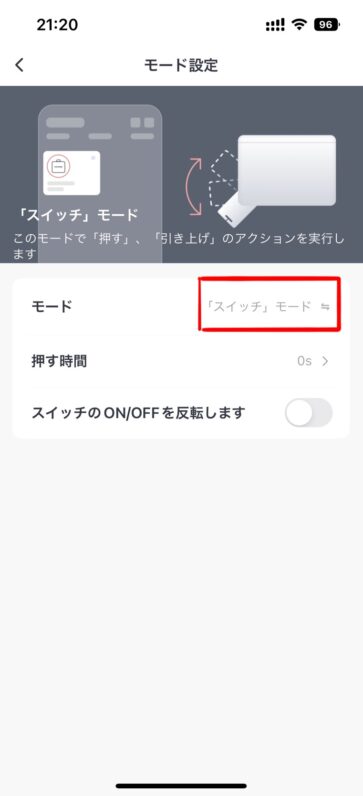
設定が終わったらホーム画面に戻しておきましょう。


スイッチモードで使用する場合はアームの切り欠き部分に専用アタッチメントの紐を通しておきましょう。
アプリでSwitchBotボットを起動してスイッチの操作が問題なく行われるかを確認します。
問題なく起動できれば仮設置は完了です。
本設置でずれるのが心配であれば鉛筆などで本体の周囲をマーキングしておきましょう。
両面テープでスイッチに貼り付ける
仮設置で位置が決まった後は両面テープを使って実際に貼り付けていきます。
手順通りに行えば失敗なく設置が完了します。
まずはスイッチ周りの油膜を取ります。
スイッチは手垢や埃で汚れている場合が多く3Mテープの粘着力を低下させてしまいます。
そのため、貼り付け前に接着部の油分をしっかりと取り除いておく必要があります。
専用のクロスなどを使うのが最も適していますが、アルコールの除菌シートなどで代用しても問題ありません。
ただし、水分を多く含むため貼り付け前には水分を取り除いておきましょう。


仮設置で決めていた位置に3Mテープで本体を貼り付けます。
スイッチモードで使用する場合はアームの切り欠きから紐を通した後に貼り付けると楽に貼り付けることができます。
貼り付け後は30秒間しっかりと押さえつけます。
強く押さえ過ぎると本体やスイッチの枠が破損してしまうため注意が必要です。
貼り付け完了後はテープの接着剤がなじむまでの24時間は稼働させないようにしましょう。
これを守るかでテープの耐久性が大きく変わってしまいます。
仮設置の工程は貼り付け後すぐに動作確認ができないための手順なので必ず行うようにしましょう。
SwitchBotボットのメリット、デメリット
SwitchBotボットはさまざまな家電を更に効率よく使用するためのスマート家電です。
ここでは他のスイッチロボットとの比較を含めたメリット、デメリットを紹介します。
| メリット | デメリット |
|---|---|
| 壁スイッチのオン/オフに対応 Bluetooth接続のため障害物を気にしない バッテリー残量の確認ができる | 手動で押しづらくなる 電池が手に入れづらい スイッチモードでは専用テープが必要 設置にコツがいる |
SwitchBotボットのメリット①壁スイッチのオン/オフに対応
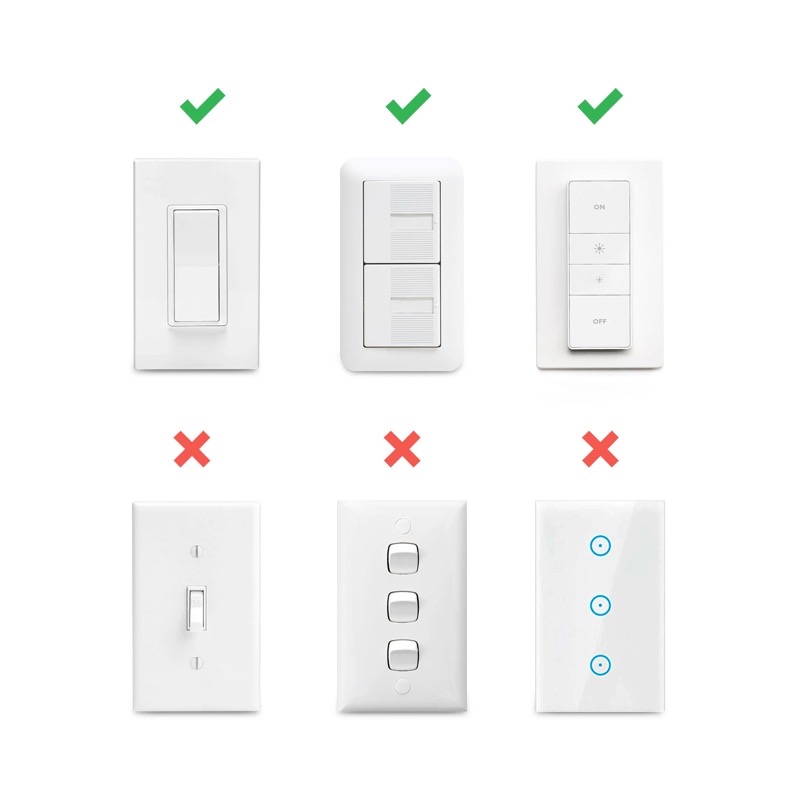
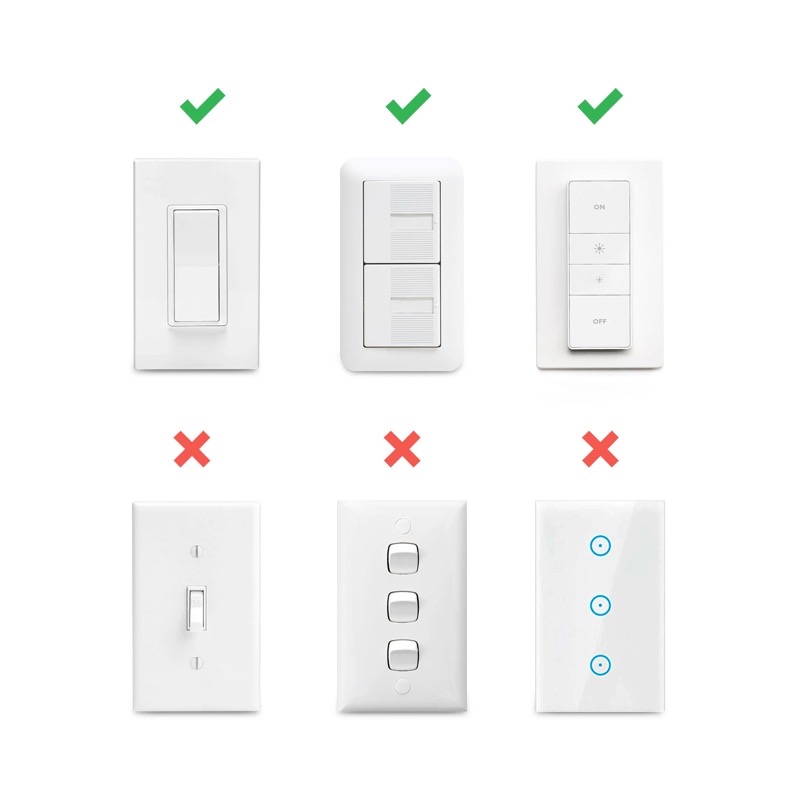
SwitchBotボットは押し込みと引き上げによってオン/オフどちらにも対応することができます。
他のスイッチ用ロボットでもスイッチの両側に1個ずつ設置することでオン/オフの対応はできますが本体が2個必要となってしまいます。
SwitchBotボットは1個で対応できるためスイッチ周りもスッキリするだけでなく経済的です。
SwitchBotボットのメリット②Bluetooth接続のため障害物を気にしない


一般的にスマートリモコンで使用されている赤外線通信は障害物に弱く物陰にある家電は操作ができません。
SwitchBotボットはBluetoothでワイヤレス通信を行うため比較的障害物に強いです。
障害物がない場合は80mまで通信が可能なため一般家庭内での使用であれば通信面では問題はほとんど起こりません。
SwitchBot hub miniの赤外線が届かない場所であってもスイッチを操作できるのがSwitchBotボットの強みになります。
SwitchBotボットのメリット③バッテリー残量の確認ができる
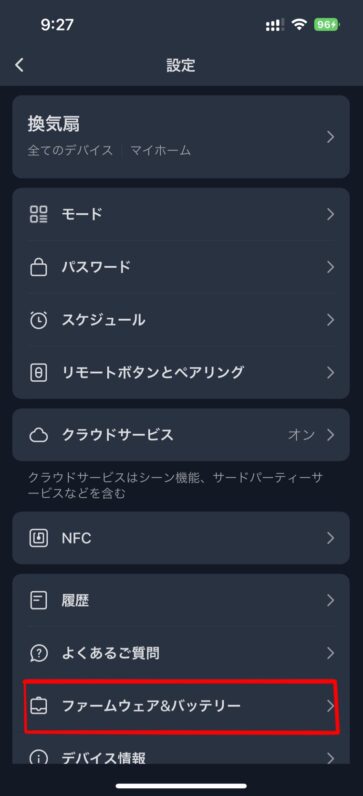
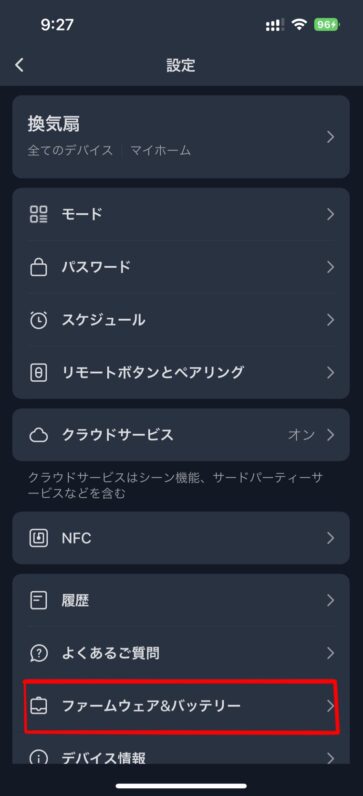
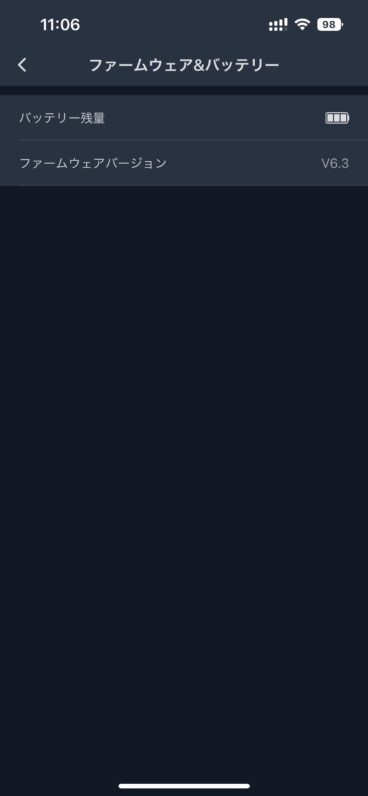
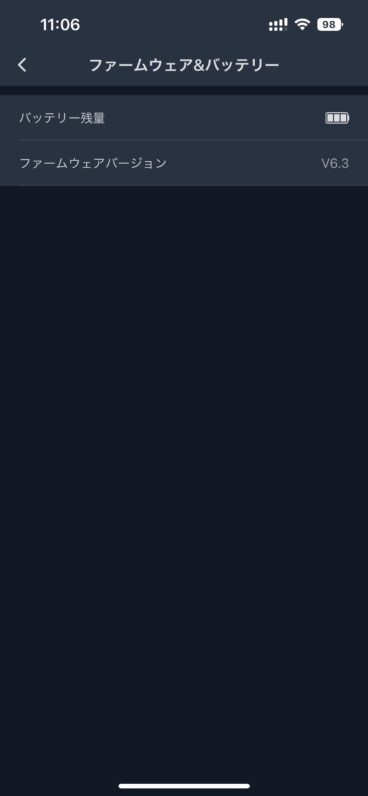
SwitchBotボットは電池が電源となっているためバッテリー残量に気をつける必要があります。
使用可能期間は約600日と非常に長いため、いつが交換時期か分からなくなってしまいます。
SwitchBotボットはリモコンアプリでバッテリー残量を確認できるため電池が切れる前に電池を準備しておくことができます。
SwitchBotボットのデメリット①手動で押しづらくなる


SwitchBotボットはアームが短いためスイッチの真横に設置することになります。
そのため、手動でスイッチを操作したい場合は逆にSwitchBotボットがジャマになってしまいます。
他社の製品の場合は本体部分にもアーム稼働用のボタンが付いているモデルもあります。
リニューアルモデルには手動用スイッチが本体に付いて欲しい所です。
SwitchBotボットのデメリット②電池が手に入れづらい
SwitchBotボットに使用する電池はCR2型リチウム電池のためコンビニなどには置いていない場合があります。
スマート家電は1個上手く作動しないと逆にストレスを感じてしまうため電池が切れた際はすぐに入れ替えて使用できるようにしたいと思うことになります。
電池切れになることはほとんどありませんが事前にストックをしておくのがオススメです。
SwitchBotボットのデメリット③スイッチモードでは専用テープが必要
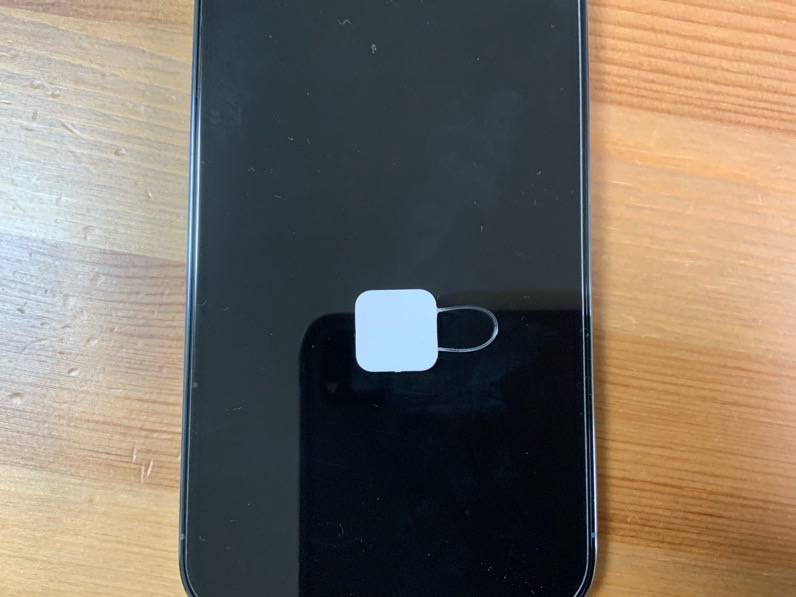
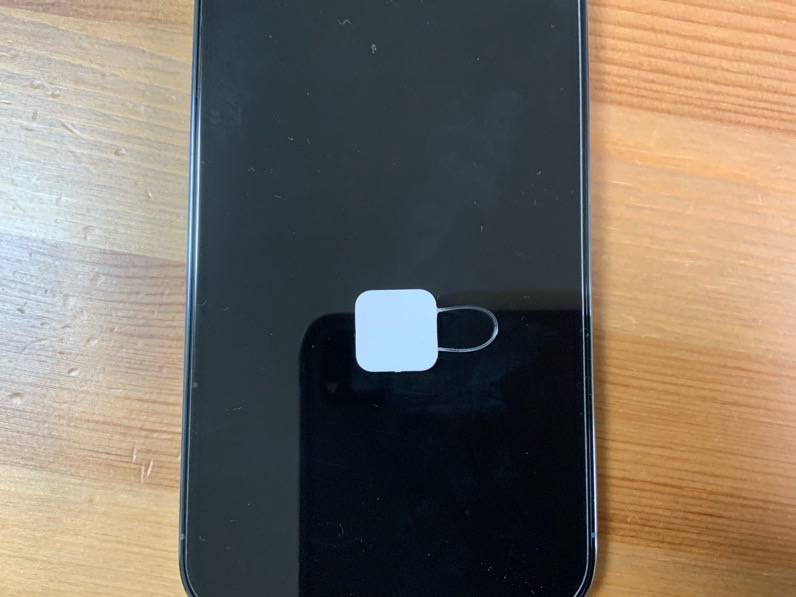
スイッチモードはスイッチに専用のアタッチメントを貼り、アームで引き上げることでオン/オフを切り替えます。
このアタッチメントは3Mテープとナイロンのヒモを組み合わせて作られています。
自作することも可能とは思いますが耐久性やヒモの長さの調整を考えると追加で購入した方が良いでしょう。
頻繁にちぎれることはありませんが、消耗品ではないアタッチメントが出てくれると良いですね。
SwitchBotボットのデメリット④設置にコツがいる
設置方法の説明は行いましたが手順を間違えると上手く動作させることができません。
両面テープで貼り付けるだけと聞くと簡単そうですが3Mテープは1度剥がしてしまうと粘着力は70%低下してしまうため注意が必要です。
貼り付けの手順をもう1度見る。 → SwitchBotボットの設置、設定方法
SwitchBotボットのオススメの購入方法は?
最後にSwitchBotボットのオススメの購入方法を紹介します。
SwitchBotシリーズは家電量販店でも販売されているため比較的簡単に手に入れることができますが最もお得に購入する方法はネット通販での購入となります。
特にSwitchBotボットやSwitchBot hub miniといった季節とは関係のない家電になるためシーズン終了時のセールなどがありません。
また、定期的にモデルチェンジがある家電ではないことから型落ちセールにも期待ができません。
そのため、定期的にセールが開催されるAmazonや楽天市場といったネットでの購入が最もオススメとなります。
最もオススメの購入方法はAmazonでの購入
SwitchBotシリーズはAmazonと非常に強い繋がりがあります。
SwitchBotの公式サイトでもAmazonで購入するというボタンが見られる程です。
特にセール時にはSwitchBot hub miniはEchoシリーズとのセットが非常にお得に購入できます。
SwitchBotボットも定期的にタイムセールが行われています。
急いでの購入でなければタイムセールを待つのが良いでしょう。
特にAmazonの大きなセールとなるプライムデーやBlack Fridayセールでは大きな割引が行われます。
SwitchBot hub miniとのセット購入は公式サイトがお得
公式販売サイトは一見最も安く購入ができそうですが、Amazonの常時割引や定期的なセールを考慮すると割高になる場合が多いです。
その中でもお得に購入ができる方法がセット購入となります。
公式のセットにはAmazonには無い形式のセットがあり、20%前後の大きな割引がされることがあります。
特にお得なのがSwitchBotボット1個とSwitchBot hub miniのセットで別々で購入すると8,660円が6,928円となり20%割引での購入が可能です。
この1個ずつのセットはAmazonには無いため、ボットとhub miniを1つずつ購入したいのであれば公式販売サイトで購入しましょう。
購入の際はセット販売のページではなくSwitchBotボットの単品のページから選択しましょう。
おすすめセットからでは割引が適応できていないようです。
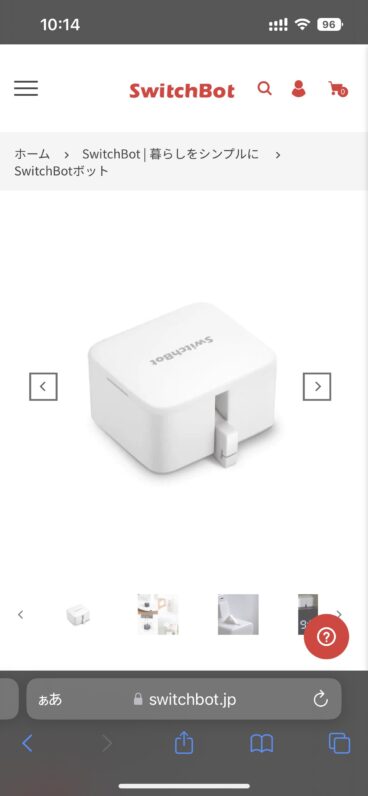
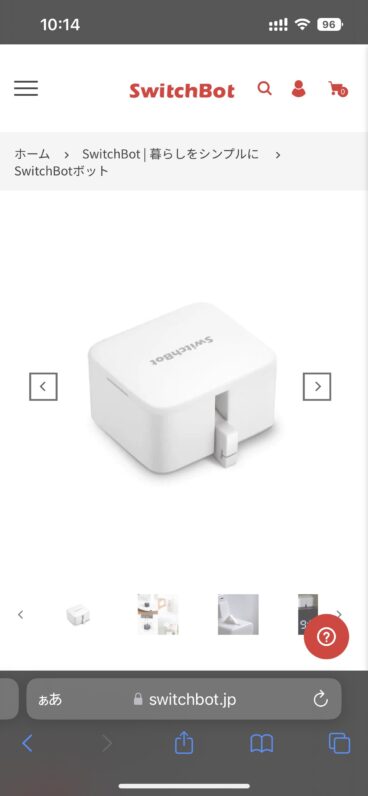
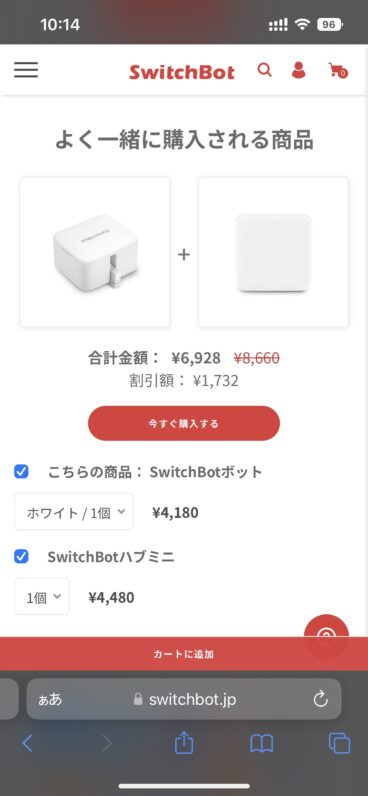
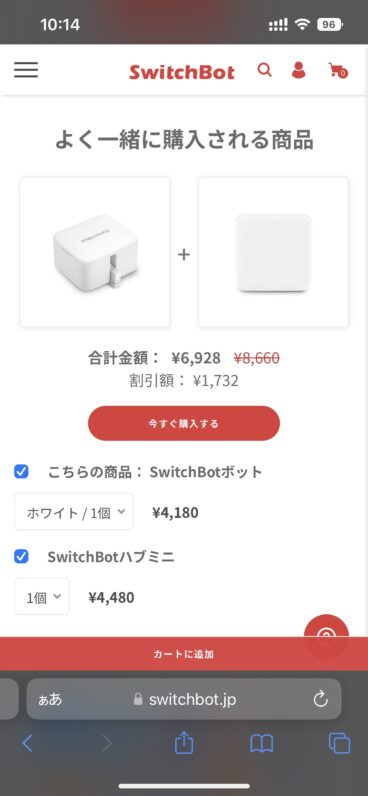
\ 2,000円以上の購入で送料無料 /
まとめ
SwitchBotボットは物理的にボタンを押すことでしか操作できなかった家電をスマート家電にすることができます。
工夫次第でさまざまなものを自動で起動できるようになるためアイデア次第では生活の大きな助けになるでしょう。



SwitchBotボットを上手に活用して自宅をより快適な空間にしましょう。










コメント