現在、空前の副業ブームで多くの方が会社に頼らずに自分で稼げるようになろうと様々なチャレンジをしています。
僕もその一人で、僕の場合はブログ運営を軸に行なっております。
ただ、僕の場合は他の方々とは少し異なっており、ブログ運営の全てをiPadのみで行なっています。
iPadはコンテンツ消費用ガジェットとしては圧倒的な性能でタブレット界に敵はいないくらいの存在です。
しかし、コンテンツ制作の機材としてはPCに完全に負けていました。
ところが、最近は便利なアプリやサービスが出てきたことによってiPadでもコンテンツの制作が可能となってきました。
iPadでも本格的な動画編集が可能ということはYouTubeで多くの方が証明していますが、ブログ運営に関しては中々情報が見つける事ができず始めてみるまでは不安だらけでした。
今回は僕自身がどのような手順でブログを始めたかや、必要な機材等も含めて運営に関する解説をしていきます。
このような方向けに書いています
- ブログを始めてみたいけどiPadは有るけどPCは持っていない方
- 現在、PCでブログを書いているが外ではiPadで執筆したい方
- iPadが活用できずもったいなく感じている方
ちなみに僕が使用しているのはiPad Pro 2020年モデルです。
去年の給付金で買ってはみたけど活用できていないという方にもおすすめできる内容になっています。
iPadのみで0からWordPressブログを作る
そもそも可能なのか
iPadのみでブログ運営をすることは間違いなく可能です。
なぜなら今見て頂いているこのブログこそPCを一度も使用することなくiPadのみで作った物だからです。
ちなみに、僕はiPadを専門的に使用している仕事をしている訳でもなければ、いくつものブログ運営をしてきたプロブロガーでもありません。
iPadを持っていただけのノースキルな一般人です。
iPadのみでブログ運営をすることに特殊なスキルは一切必要ありません。
ブログを開始するためのステップ
とはいえ、iPadがあれば簡単にブログが作れる訳ではありません。
ブログを作るにはPCと変わらない手順で作っていく必要があります。
基本的にWordPressブログはブラウザで書くことになります。
僕の場合は普段からSafariを使用して執筆しています。
Chromeなどでも問題無いと思いますが今回の手順はSafariの使用を前提としています。
ブログ開設までの手順
- サーバーの契約
- WordPressの登録
- 有料テーマや各種プラグインをインストールする
- Googleサーチコンソール、Googleアナリティクスの登録、設定を行う
- 実際にブログを書いていく
手順は分かっているという方は飛ばして次の項目へジャンプしましょう。
サーバー契約、WordPressの登録
上記の手順では2ステップに分けていますが僕の場合は両方を同時に行う事ができました。
ブログを作ること自体は無料でも可能ですが、収益化を目指すのであれば独自ドメインの取得が前提になります。
そのため、独自ドメインという自分のサイトのURL手に入れるためにレンタルサーバーと契約する必要があります。
レンタルサーバーが土地、独自ドメイン(ブログのURL)が住所、ホームページとなるブログが建物とするとイメージしやすいのではないかと思います。
サーバーは月額料金、ドメインは年間1500円前後かかります。
それでも無料ブログを使用しない理由は収入源の1つとなるGoogleアドセンスに通る可能性が低下するためです。
サーバーは僕はGMOインターネット株式会社より提供されているConoHa WINGを選びました。
ConoHaであればWordPressも同時に登録が可能なので面倒な手間が省けます。
広告関連やWordPressのシステムをいじる時にサーバーをいじるので、分からない事が調べ易いため利用者の多いサーバーを選択することをオススメします。
僕の利用しているサーバーは下のリンクから跳べます↓
有料テーマや各種プラグインをインストールする
次に有料テーマやプラグインをインストールしていきます。
有料テーマやプラグインは自分のワードプレスに直接インストールする事が多いですが、たまにzipファイルをDLする必要があります。
そのため僕は事前にファイルアプリの中にブログ用の素材を入れるフォルダを作っておいてそこに保管するようにしました。
サーバーとドメインは土地と住所なので次に建物の外装と内装を整える必要があります。
その役割を担うのがブログテーマとプラグインになります。
ブログテーマはホームページの着せ替えアバターのようなものです。
テーマを入れないと初心者にはブログを作ることは出来ないので色々気にせずに入れましょう。
ブログテーマに関しては無料テーマのcocoonで十分です。
有料テーマの良いところは簡単にホームページの装飾ができる事にあります。
プログラムを学習して自分で中をいじるのも良いですが、その時間をブログ執筆に充てる方が収益に繋がります。
いずれ有料テーマに移行するのであれば早目が良いです。
テーマ移行は一度書いた記事の手直しが必要になるためかなり手間が掛かります。
僕の場合はGoogleアドセンスという広告の申請が通過した後にSWELLという有料テーマに移行しました。
プラグインはブログのセキュリティー強化やGoogle検索で自分の記事が出やすくなるものがあります。
プラグインは建物の中の監視カメラや非常口、インフォメーションのパネルのような役割になります。
ブログのプラグインはブログテーマの相性等があるためこの内容だけでもいくつも記事が書けてしまいます。
そのため、プラグインに関してはWordPressの登録まで終えた後に改めて調べた方が良いでしょう。
「ブログ初心者 プラグイン オススメ」で検索すると沢山の解説ページが出てきます。
\ 有料テーマSWELLの公式サイトはコチラから /
Googleサーチコンソール、Googleアナリティクスの登録、設定を行う
サーチコンソールとアナリティクスは自分のブログへのアクセスやアクセス後の行動を分析するためのツールとなります。
サーチコンソールとアナリティクスはブログ運営をしていないとイメージが湧かないと思うのでスーパーの商品の配置画像を例に説明します。
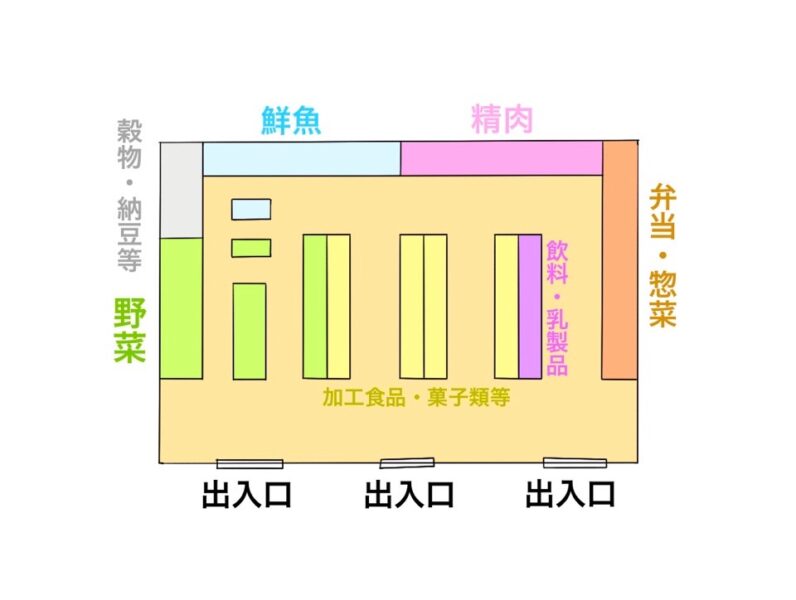
サーチコンソールの解説
サーチコンソールはユーザーが他のwebサービスから自分のブログにどのように来たかを確認することが可能です。
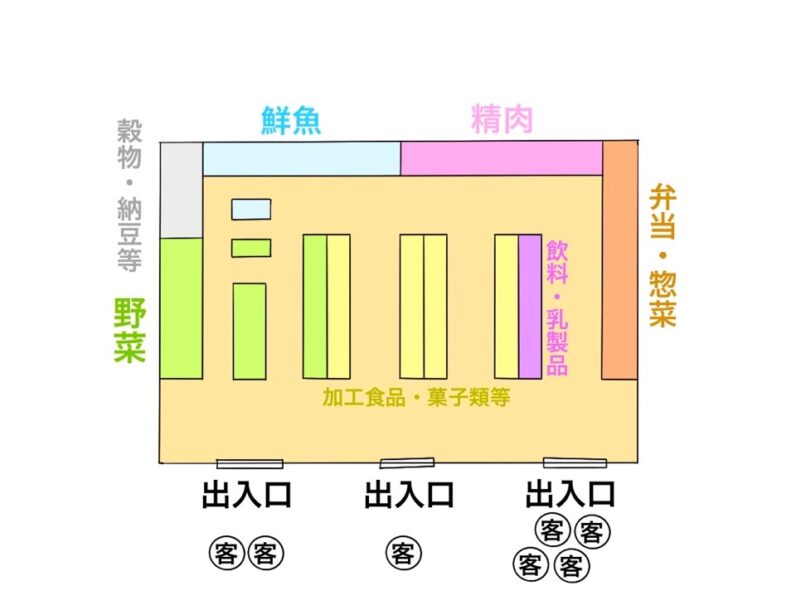
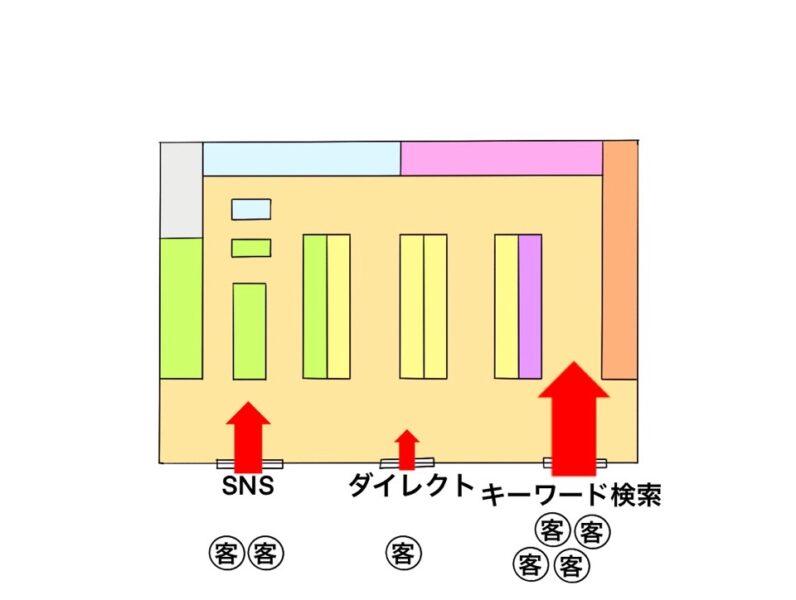
スーパーの場合だとどの入り口から入ってくる客が多いかで陳列する商品の順番を決めたり、順番に買っていって欲しいものを出入口付近に配置します。
上のスーパーの図では野菜から順番に回って最終的に惣菜コーナーに回って貰うと最も多く売り上げが出るので左右の配列を逆にすると売り上げが上がるかもしれないと戦略を立てることができます。
ブログの場合はこの入り口がキーワード検索からの流入、ブックマークやリンクからダイレクトで流入、宣伝したSNSからの流入などに分類されます。
上の図では検索流入が多いパターンになっているので、よく読まれている記事に関連した記事のリンクを増やしてみたり、広告を多く貼るのが効果的かもしれないと戦略を立てていきます。
他の入り口であるSNS流入が1番多いのであればフォロワーを増やすことでアクセスアップに繋がり、ブックマークなどのダイレクトでの流入が多ければファンが沢山いるからブログ内での企画を行うと盛り上がるだろうと考えることができます。
アナリティクスの解説
アナリティクスはユーザーが自分のブログ内でどの様に行動したかを確認することが可能です。
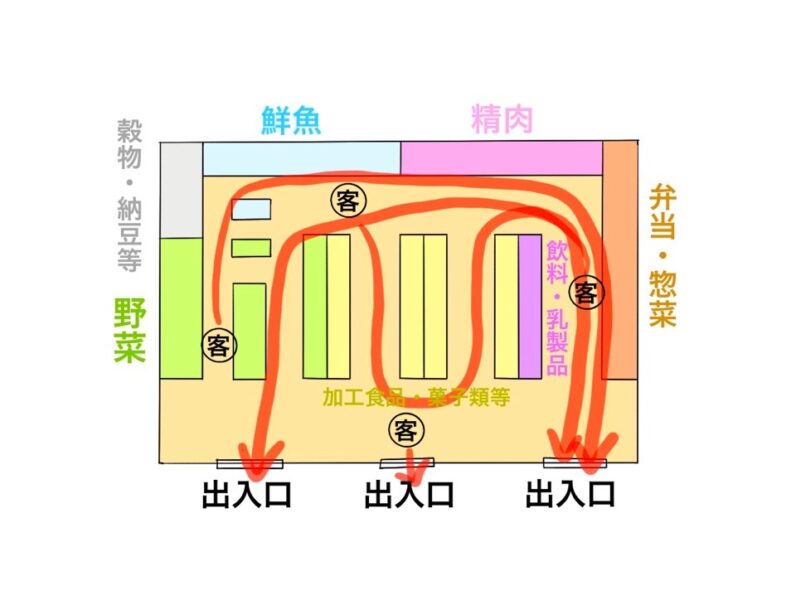
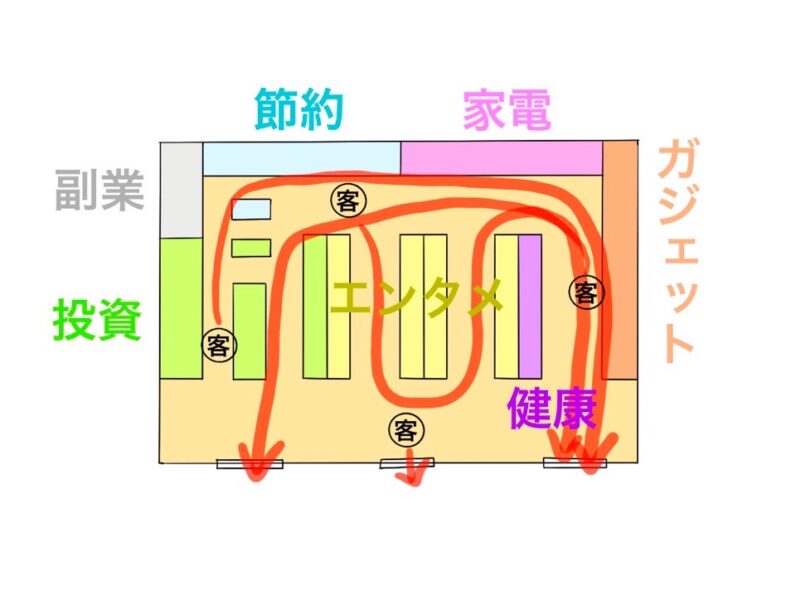
スーパーの場合は野菜から穀物、魚、肉、惣菜といった順番に買い物をする客もいれば、欲しいお菓子だけ買って帰る客もいます。
当然、長い時間お店に滞在してもらい多くの商品を見てもらうことで売り上げに繋がります。
ブログも同様で、1つの記事のみではなく関連する他の記事をいくつか見てもらうことでPVも上がり商品を売ることにも直結します。
アナリティクスはユーザーをリアルタイムに行動分析をするため、どの記事からどの記事に移ったのかや、ブログ内にどれくらいの時間滞在してくれたかの確認ができます。
また、ユーザーが新規なのかリピーターなのかということもみることができます。
平均滞在時間や直帰率という何割の人が最初見た記事から直ぐにブログ外へ離脱したかなどの分析データも見ることが出来るため多方面でブログの戦略を立てていくことができます。
サーチコンソールもアナリティクスも無料で使用できるツールとは思えない程のデータを提供してくれるのでどんなジャンルのブログであっても収益化を考えているのであれば登録は必須です。
サーチコンソールは分析だけでなく記事をGoogleに出来るだけ早く登録するためにも使用します。
この2つを連携したり様々な設定が必要なので、それぞれの登録や設定方法はGoogleで検索してみてください。
色々な方が設定の解説記事を書いていたり、YouTube動画での解説もありますよ。
実際にブログを書いていく
ここまで来れば実際に記事を書いていくだけにです。
自分のコンテンツを作ることは簡単ではありませんがやればやるだけ成果も出ます。
センスがあれば1ヶ月で数万円稼ぎ出せる人もいますがそんなに簡単にはいきません。
僕はブログを始めたばかりの人同士で交流、応援しあうためのTwitter内のコミュニティー『ブログの種』も運営しているので、辛くなった時はそちらも覗いて頂ければと思います。
収益化に向けて
ブログ収入の柱はGoogle AdSenseと呼ばれる所謂広告収入とアフィリエイトと呼ばれる物販の成果報酬になります。
キャラクターコンテンツを作ってLINEスタンプやオリジナルグッズを売って収益を得る人もいますが、それは魅力的なコンテンツを作るスキルを持っている人だから出来ることです。
AdSenseとアフィリエイトはそれぞれ審査を受けて通過しなければなりません。
先ずは数記事書いてみてそれぞれの審査を受けることを目指しましょう。
AdSenseは記事内容やサイト構成等も審査の対象としています。
そのため、審査に複数回落ちることも珍しくありません。
実際僕も1度落ちています。
AdSenseに落ちたことで分かったことや対策すべきことも纏めましたのでAdSenseに落ちた場合はこちらを参考にしてください。
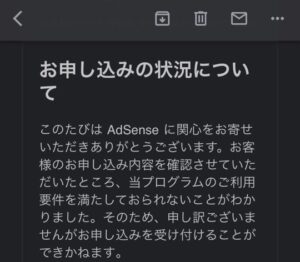
アドセンスは単価が低いためガッツリ稼ぐには多くのPVが必要になります。
しかし、個人ブログではそこまでPVを獲得するのは非常に難しいです。
僕自身はPVが少なくても月5桁の収益を達成しています。
高単価であるアフィリエイト収入を得るための手法についてはコチラの記事で詳しく書いています。
月間3000PV程度あれば1万円の収益は不可能ではありません。

iPadでブログを書くときに揃えておきたい機材
iPadでブログを書く上で準備した方が良いものがあります。
それが以下の5つになります。
- キーボード
- Apple Pencil
- マウス
- USB C ハブ
- タブレットスタンド
キーボードは持ち運びよりも打ちやすさで選択

ブログを書く上でキーボードは必須です。
1記事に対して数千文字を書く必要があるブログでは画面上に出てくるソフトウェアキーボードを使用することは勧められません。
ソフトウェアキーボードを出してしまうと画面の占有率が高過ぎて作業に支障が出てしまいます。
また、10文字程度の打ち込みなら問題はありませんが長時間ソフトウェアキーボードを使用すると首、肩のこりの原因にもなります。
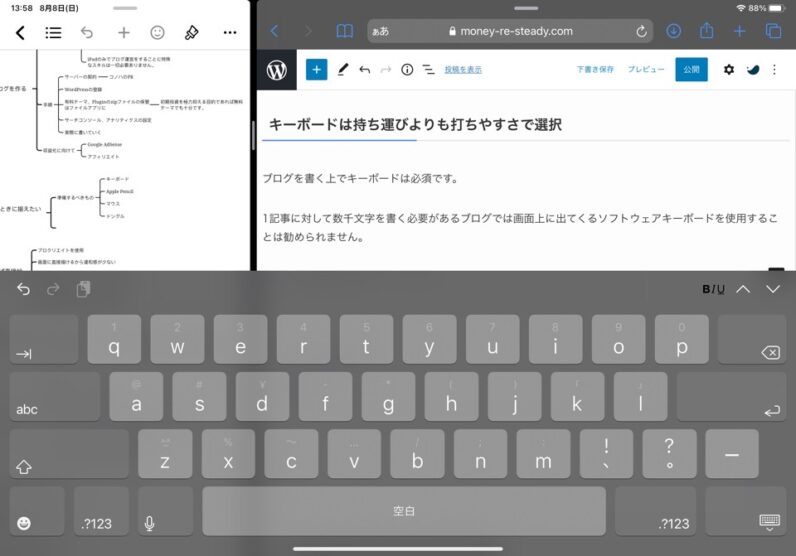
そのため、キーボードは必ず揃えましょう。
ここで良く迷う方が多いのがどのようなキーボードを揃えるべきかという点です。
ここでは数あるキーボードを2種類に分けて解説します。
- 携行性を重視したタイプ
- 打ち込みやすさを重視したタイプ
この2つの内、僕が勧めるキーボードは『打ち込みやすさを重視したタイプ』です。
iPadは携行性を高くしたタイプのガジェットです。
通常であれば長所である携行性を伸ばした方が有用性が向上しますが、ブログをiPadのみで運営していくとなると話は変わります。
ブログ運営において文字を打ち込むことにストレスを感じることは命取りとなります。
ブログ運営で1番大変なことは継続することです。
そして、継続するために重要なことは気分が乗ったときに直ぐに取り掛かることが出来ることと、作業そのものにストレスを感じないことです。
僕の場合は以下の点にこだわって選択しました。
| こだわりポイント | 理由 | |
|---|---|---|
| 接続タイプ | Bluetooth接続 | 配線があるとセッティングの際にストレスが溜まる |
| バッテリータイプ | 充電タイプではなく電池タイプ | いざ使用したい時にバッテリー切れが頻発するとやる気が失われる |
| 形状 | 折りたたみではないタイプ | テーブル以外に置けないのが不便 |
| キーボード配列 | キーボードのタイプはMac対応のもの | iOSの変換はWindowsと違いが大きくUS配列の方がショートカットの使用も含めて有利 |
| 価格 | コスパを重視したい | 高級品を使っても文字が綺麗になる訳ではない |
その結果選んだものがこちらです。
この商品は上記のこだわりポイントを全て抑えている上に重量も約200gと非常に軽量です。
電源を入れるだけで即接続と全くのストレスフリーです。
文字を打ってナンボのブログでは使用感の良いキーボードを選択しましょう。
Apple Pencilでオリジナル性をアップ
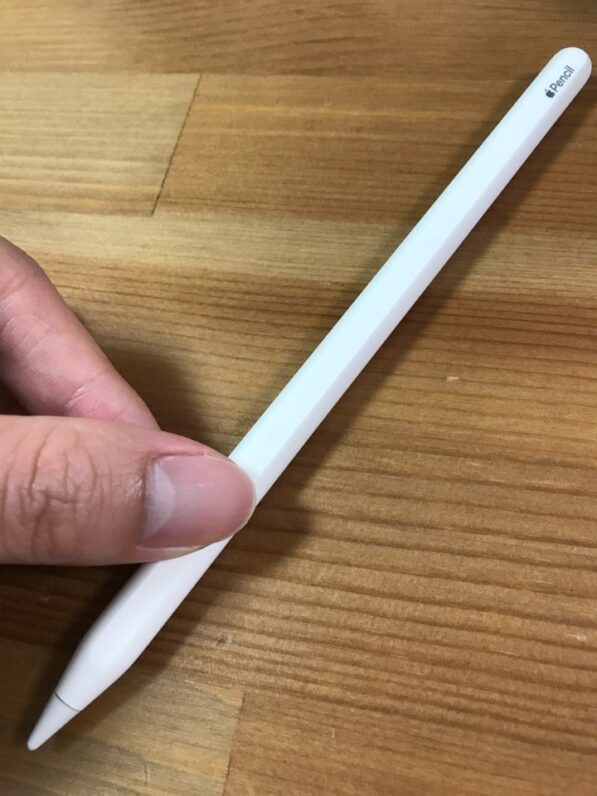
実は唯一PCを上回るクリエイティブな性能として挙げられる部分がこのApple Pencilです。
PCの場合は手書きの文字やイラストを入れる場合ペンタブ等の特別な機材が追加で必要です。
対して、Apple PencilはiPadで使用するために設計されているため接続も非常に簡単で各アプリとの相性もバッチリです。
僕がブログ運営でよく使用しているアプリは有料アプリのProcreateです。

僕の場合は挿絵はもちろん、図解やブログトップの画像、アイキャッチ画像も全てこのアプリで作っています。
ブログのオリジナル性はフリー素材では中々出しづらいので手書きをすることで手軽に自分らしさを作り出すことが可能です。
iPadで手書きをするときにペンの追従性のが低いと割とストレスになります。
安い代替品も有りですが、紙に書くような感覚で画面に書いていくにはApple Pencilを超える物はありません。
Apple Pencilは使用しているiPadで第1世代と第2世代どちらが使用可能かが決まっています。
| 第2世代 | 第1世代 | |
|---|---|---|
| 対応機種 | 12.9インチiPad Pro(第3世代、第4世代、第5世代) 11インチiPad Pro(第1世代、第2世代、第3世代) iPad Air(第4世代) | iPad(第6世代、第7世代、第8世代) iPad Air(第3世代) iPad mini(第5世代) 12.9インチiPad Pro(第1世代と第2世代) 10.5インチiPad Pro 9.7インチiPad Pro |
じっくり書くときはマウスはある方が良い
マウスに関しては必須では有りませんが無いと困ることがあります。
iPadを操作していると割と失敗する操作がドラッグ&ドロップです。
特にブラウザ上でのドラッグ&ドロップはどこのサイトもiPad用には作られていないため高頻度で失敗します。
マウスを使用するとブラウザ上でのドラッグ&ドロップで失敗することはありません。
ただし、外出時に持っていくとマウスは邪魔になったり、スペースが限られているため使いづらい場合も有ります。
なので、僕はマウスは自宅で執筆する時に限って使用しています。
無くても問題はありませんが有った方が作業効率は確実に上がります。
マウスもBluetooth接続の方が手軽ですが僕の場合は昔ノートPCにくっついてきたUSBレシーバータイプのマウスを使用しています。
USB C ハブで拡張性アップ

僕がiPadの中でもProモデルを選択した理由がLightning端子ではなくUCB C端子という理由でした。
Lightning端子は非常に拡張性が低く使い勝手がとにかく悪いです。
対してUSB C端子は対応する機材が非常に多いので拡張性という面で圧倒的に有利です。
ただ、端子一つでは充電しながらデータ転送をすることが同時進行ができなくなるので無駄な手間が生まれます。
それを回避してくれるものがハブです。
充電用の端子が付いているものを選択すると充電しながらデータを扱うことができます。
僕の使用しているSOULIANのハブはiPad Proのために生まれたようなハブです。
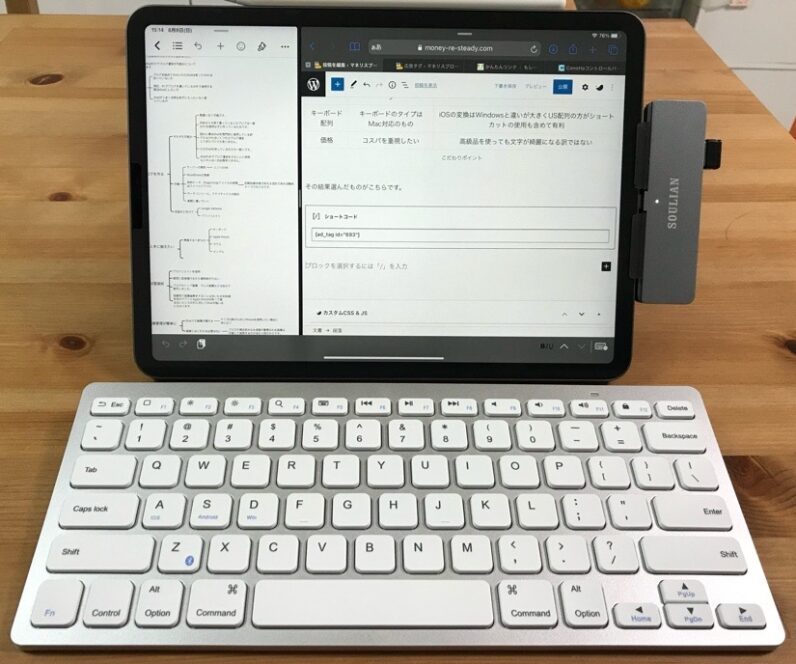
このハブがあればUSB A端子も使用できます。
僕はマウスのレシーバーをハブに付けたままにしてハブの付け外しでマウス使用の有無を設定しています。
他にもHDMI端子でテレビに画面を画面を映したりSDカードからデータを飛ばすことも可能なためデジカメ等のデータを直接iPadに取り込むことも可能です。
iPadで出来ることが一気に増えるのでiPadのみでブログ運営をするのであれば買っておいた方が良いでしょう。
長時間作業にはタブレットスタンドを使う
長時間の作業を行う際にはタブレットケースでiPadを立てていると首や肩が疲れてきます。
より楽な姿勢で作業を行うためにもタブレットスタンドを使用することもオススメです。

Ankerから販売されているAnker 551 USB-C ハブはスタンドとハブが一体となっている商品なのでデスク周りがスッキリします。
また、僕のように専用の作業デスクがなくてもAnker 551 USB-C ハブは折り畳んで持ち運びができるためどこでも楽な姿勢で作業ができるのは非常に大きなメリットになります。
Anker 551 USB-C ハブの使用レビューはコチラから↓

iPhoneとの併用で画像管理が簡単に可能

僕は基本的にブログで必要な画像はiPhoneで撮っています。
ブログでは写真そのものをメインコンテンツにする訳ではないのであれば画質にはこだわる必要はありません。
そもそも、画像はページの表示速度を上げるために圧縮して掲載します。
画像表示速度はページの離脱率に直結するため表示速度を大きく低下させてしまう画像は圧縮することになります。
僕の使用しているiPhone7ですら写真は1Mバイトを越えてくるため圧縮は必須です。
そのため、画質に関してはiPhoneで十分ということになります。
iPhoneとiPadはiCloudで画像の共有が可能なため転送の必要性がありません。
画像が重くてiCloudに転送したくない場合はAirDropで直接iPhoneとiPadを接続して画像転送も可能です。
逆にiPadで画像を撮る時にもiPhoneは役に立ちます。
昔は画像比較に100円ライターを使ったりもしていましたが、喫煙者が減ってきている現代では100円ライターは比較対象にしてもサイズ感が伝わりづらいです。
誰もが持っているスマホであればサイズ感のイメージがしやすくなります。
しかし、スマホを比較対象にするとそのスマホで写真は撮れませんが、iPadがあるとiPhoneを比較対象にして写真を撮ることが可能です。
画像に関してはiPhoneとiPadで完結できます。
画面に直接書き込める、絵を描ける強み

パソコンが苦手な方の多くがパソコンの画面に表示されていることを直感的に操作ができないために表現ができない場合があるのではないかと思います。
画面の説明をしたくても見る場所にマーキングや矢印を出すのには色々な操作が必要です。
画面に直接書ければ良いのにと思った経験があるかと思います。
iPadは画面をスクリーンショットしてアプリに画像を取り込めばApple Pencilで直接写真に書き込みが可能です。
そのため、紙に書く感覚で画面の説明を書くことができます。
また、手書きに近い感覚で絵をデジタルで描く場合はiPadはPCを超えてきます。
Apple Pencilはペンの筆圧や傾きも認識するため実際のブラシで描いているようなタッチを再現することに長けています。
その上でデジタルの手軽さも相まって手書きなのに手書きでは難しいことが素人にも出来てしまいます。
PCでもペンタブレットを使用することで同じようなことも出来ますがペンタブレットはかさばるので持ち運びには向きません。
また、ペンタブレットを使用するソフトを動かすにはそれなりのスペックのPCも必要となります。
iPadはApple Pencilを使用する前提で作られているためどちらの問題もクリアしてしまいます。
そのため、オリジナルの絵を使用するコンテンツ制作を予定しているのであればiPadは十分選択肢に入ります。
iPadでブログ運営をするメリットとデメリット
次に上記以外の点でのiPadのメリットやこれだけはどうにもならんというデメリットを紹介していきます。
| メリット | デメリット |
|---|---|
| 起動が速い ラップトップよりも持ち運びに特化している 同価格帯であればPCとは比較にならない高性能 普段スマホ中心の生活であれば操作しやすい 最悪ブログを辞めてしまったとしても使い道がある | PC専用ソフトが使用できない Windowsとの入力方式の違いにギャップを感じてしまう |
iPadでブログを運営するメリット
起動が速い
スマホがPCに取って変わった理由の一つと言われるのが起動の速さですね。
ロック解除をすると直ぐに使えるというのは非常に良いです。
最近のPCも昔に比べると驚くほど立ち上がりは速くなりましたがスマホに比べると圧倒的に遅いです。
このたった十数秒がやる気に大きく関与します。
ラップトップよりも持ち運びに特化
僕たちの若い頃はノートパソコンと言っていたんですが今は海外に合わせてラップトップと言うらしいですね。
最近のラップトップは昔に比べるとかなり軽量になりました。
特にMacBook Air辺りはかなり軽量で正直タブレットはもう不要ではないかと思うくらいです。
それでも現時点でラップトップは重量の面でタブレットを凌ぐことはありません。
ラップトップは視認性と作業性の両立を図り、その上で性能を向上させようとするとどうしてもサイズがiPadよりも大きくなってしまいます。
サイズが大きくなるとそれを入れる鞄にも制約が掛かるためiPadのサイズ感は持ち運びには最適になります。
更に、ラップトップは折りたたみを前提としていることから開くとそれなりのスペースが必要になります。
iPadのようにキーボードをBluetoothで接続するとより省スペースで作業ができるので場所を選ばないという点では圧倒でき優位です。
狭いテーブルにiPadを置いたり、移動中に前の座席にiPadを引っ掛けたりしながら、キーボードは膝の上に置いて作業することも可能です。
自分の生活スタイルによりマッチさせやすい点はPCには無い魅力になります。
同価格帯であればPCとは比較にならない高性能
iPadで出来ることはPCでも可能ですがそれはそれぞれの価格を考慮しなかった場合です。
PCでやりたいことをやるにはそれなりの性能が必要です。
実は画像編集やお絵かき、動画編集までやろうとするとPCの価格はまさに青天井。
特にラップトップでそれを求めるとなると20万円前後+周辺機器代金となります。
対して、出来ることを削りはしたもののブログ運営を快適に進めることの出来るiPadの最低価格はiPad Airの69080円(税込)からとなります。
扱うデータの量でストレージを増やす必要があるためこの価格での購入は個人的にはお勧めしませんが、それでも必要な性能が7万円を切る価格で手に入るのは素晴らしいとしか言いようがありません。
ちなみに僕が今使用しているiPad Proのストレージは128GBです。
僕は動画編集のソフトや素材を大量に入れているので256GB以上が欲しいと思っていますがブログ運営だけであれば128GBあれば苦労はしないでしょう。
普段スマホ中心の生活であれば操作しやすい
iPadの操作はiPhoneとほとんど変わりはありません。
これは、iPadOSがiPhoneのiOSをベースに作られているためです。
iPhoneを使用しているのであればアプリの設定も引き継ぐことが出来るので操作方法の確認だけでなく設定の手間も省くことができます。
スマホと同じ感覚で操作出来るのでストレスなく操作ができるでしょう。
最悪ブログを辞めてしまったとしても使い道がある
始める前に辞めた時のことを書くのもどうかと思いますがブログは忍耐が必要なのでやってみたけど合わなかったと思う方も出てくるでしょう。
そんな時でもiPadはコンテンツ消費という面では他のどのデバイスよりも長けています。
映画を観ても良し、電子書籍を観てもよしでスマホとは情報量が桁違いなので最高の体験をさせてくれるでしょう。
更に、iPadはリセールバリューが非常に高いです。
状態が良ければ値下がり幅も小さいため、手元に資金も残りやすくなります。
元々、ブログ自体は経費が少ない副業ですがそのために直ぐに撤退する方も多いです。
撤退時に手元資金が多く残れば次の副業にも移りやすいのでメリットとして挙げてみました。
iPadでブログ運営をするデメリット
PC専用ソフトが使用できない
ブログ運営を続けているとSEOという言葉をよく見るようになります。
SEOとはSearch Engine Optimizationの略称で検索エンジン最適化という意味になります。
SEO対策をしっかり行うとGoogle検索で上位に記事が掲載されやすくなります。
このSEO対策を行うための各リサーチや分析に使用する有料ツールのほとんどはPC専用のものが多く、iPadでは購入できない、もしくはインストール出来ない場合が多いです。
しかし、SEO対策で最も重要とされているツールであるGoogleサーチコンソール、アナリティクスは問題なく使用可能です。
むしろ、ブログ運営最初期であればこの2つすらまともに分析で使用することは出来ないので運営開始時に有料ツールの出番はないと思ってもらっても問題ありません。
僕の場合はキーワード対策は行っていますが、いずれも使用しているツールは無料のものとなっています。
無料のお勧めSEO対策ツール
- Google キーワードプランナー
Googleでの検索キーワードのボリュームや競合記事の量が分かります
調べたいキーワードのサジェスト(関連ワード)を簡単に調べることができます
有料ツールは使えばアクセスアップの魔法のツールでは有りません。
まずは無料ツールを駆使して記事を仕上げて、1日100以上ののアクセスを稼げる様になってから有料ツールを検討しましょう。
iPadでのブログ運営にピッタリのクラウド型検索順位チェックツールとしてはNobilistaがオススメです。
Nobilistaのレビューはコチラから↓

\ オススメの有料検索順位チェックツール /
Windowsとの入力方式の違いにギャップを感じてしまう
普段会社でPCを使用しているのであればほとんどの確率でWindowsを使用しているはずです。
WindowsとMacは入力に関しては全く別物です。
これはiPadのみではなくAppleデバイスを使用する場合の宿命になります。
特に文字の変換に関しては強い違和感を感じるでしょう。
対策は特にありません。
慣れです。
最近は勝手に変換してくれるのも楽だな〜と思い始めたので使っていくうちに自分のよく打つワードを出してくれるようになりますよ。
まとめ
基本的にブログ運営はiPadのみで可能です。
ですが、SEO対策などこだわって運営をしていこうとするとPCが欲しくなってくる場面も出てくると思います。
PCとの併用が無難だとは思いますが、ブログを始めるためにPCを新調することは初期投資としては大き過ぎると思います。
実際に僕はiPadのみで0からブログを立ち上げて問題なく運営できていますし、iPadだからこそ作ることができたトップページの素材やサムネイルもあります。
手元にiPadがあるけど活用出来ていないのであればiPadから副業を始めてみるのも面白い試みだと思います。

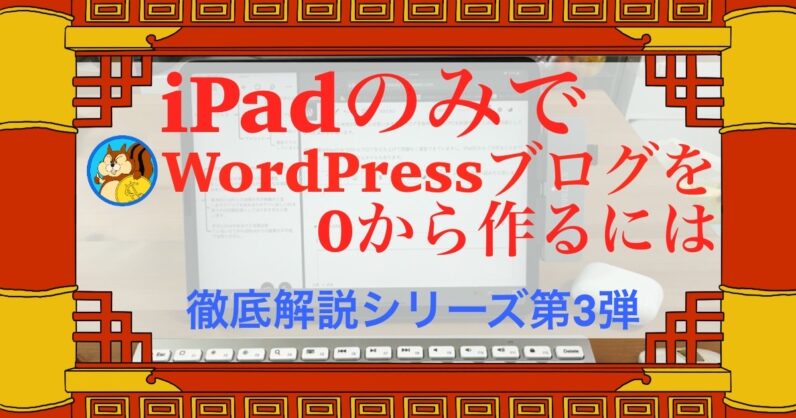




コメント